Kleiner Fotobearbeitungskurs - PAINT.net
Seite 1 von 1
 Kleiner Fotobearbeitungskurs - PAINT.net
Kleiner Fotobearbeitungskurs - PAINT.net
Paint.Net
Ich fange mal ganz locker mit PAINT.NET an
Wer das Programm noch nicht hat, hier herunterladen.
Ich habe jeden einzelnen Schritt dokumentiert deshalb die Länge des Berichtes.
Für alle diese Bearbeitungsschritte des Bildes brauche ich eine knappe Minute - und ihr schafft das auch.
Wenn wir Paint.Net öffnen sehen wir das
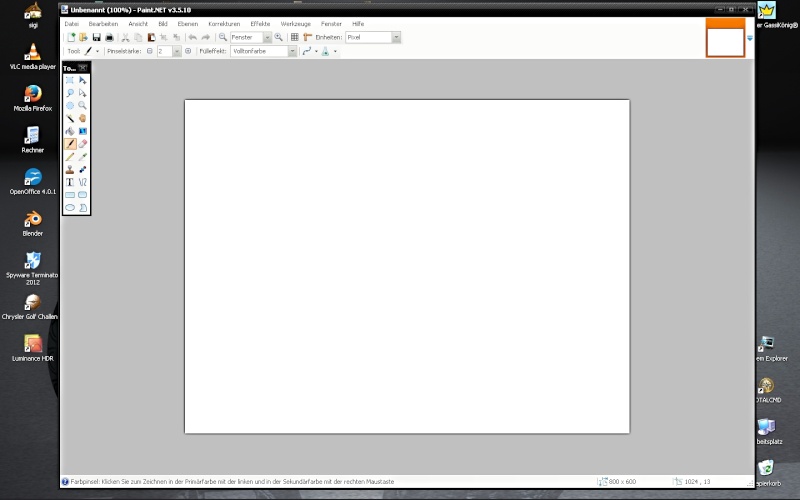
Das zu bearbeitende Bild holen wir wie üblich über Datei > Öffnen in das Programm.

Als Beispielbild habe ich eine Aufnahme bei normalem Kunstlicht ohne Blitz genommen.
Als Motiv dienten allgemein bekannten Klebersorten.

Das gewählte Bild (hier unser Referenzbild) erscheint im Programmfenster.
Als allererstes speichern wir das gerade geladene Bild unter einem passenden Namen ab!
Warum? Weil, wenn das Bild wirklich einmal "entstellt" wird wir immer noch das Original haben.
Zunächst machen wir es uns ganz einfach und gehen mit der Maus auf Korrekturen > Automatisch

Wenn das ausreichen sollte (manchmal ist das Ergebnis erstaunlich gut) kann gleich gespeichert werden.
Hier aber ist noch ein deutlicher Rotstich zu erkennen.

Wir gehen also nochmal auf Korrekturen, diesmal aber auf > Kurven.

Es öffnet sich ein Fenster. Hier stellen wir als erstes RGB ein.Und dann ein klick auf OK.
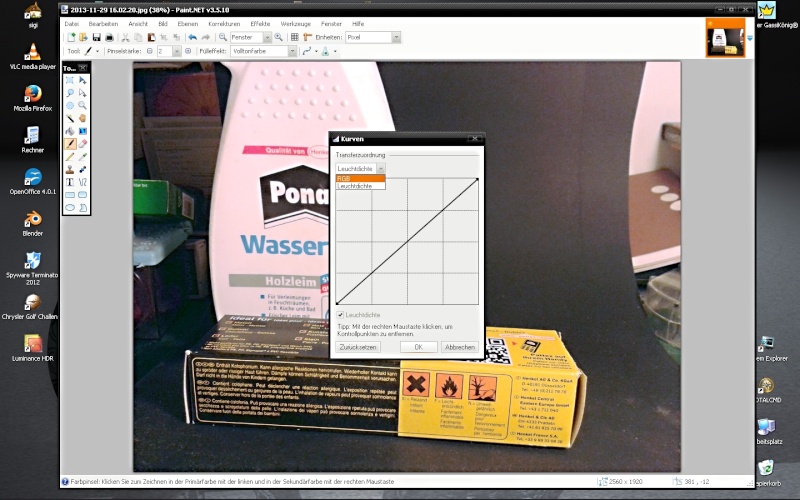
Es kommen die drei Farben Rot Grün Blau zur Einstellung. Da ja das Bild einen Rotstich hat, wähle ich nur Rot.
Mit der rechten Maustaste drücke ich den Punkt in der rechten oberen Ecke - Siehe Pfeil - ....
....und ziehe mit gedrückter Maustaste den Punkt nach unten.
Soweit, bis mir das Bild gefällt.

Wer sich hier "Mist" baut, kann mit der Taste >Zurücksetzten< immer wieder von vorne anfangen.
Wir sehen wie sich das Bild farblich verändert. Wenn die Farbe stimmt OK drücken.

Dazu noch eine Anmerkung. manchmal ist es auch von Vorteil bei einem Rotstich die beiden Farben Blau/Grün
oder bei Gelbstich nur die Farbe Blau auszuwählen.
Bei einem Blaustich hilft die Farbe Rot dazugeben.
Also immer die Farbe, die zufiel im Bild ist auswählen und reduzieren - oder aber die gegenteilige Farbe verstärken.
Einfach ausprobieren und Punkte auf die Linie setzen - diese verschieben bis das Resultat zufriedenstellend ist.
Und wie gesagt, kaputt geht nichts solange nicht OK gedrückt wurde. Also wenn alles "verhunzt ist einfach auf > Zurücksetzen < drücken.

Und wer schon auf OK gedrückt und mit Schrecken sieht was er angerichtet hat - keine Panik.
Es gibt immer noch die Rückgängig und Wiederholen Tasten.
Rückgängig geht jeweils einen Schritt der Verarbeitung zurück
Wiederholen stellt den rückgängig gemachten Schritt wieder her.
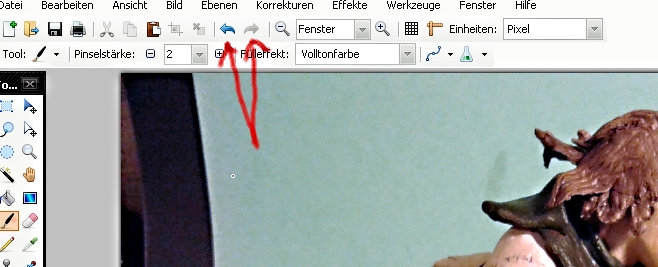
Irgendwie ist das Bild aber noch irgendwie "flau" und zu hell. Also nochmal > Korrektur aber diesmal > Helligkeit und Kontrast.

Die beiden Regler können wir mit der Maus verschieben.

In diesem Fall also Helligkeit etwas runter und den Kontrast erhöhen. Meine Rückwand ist ja Schwarz und nicht Dunkelgrau.

In diesem Fall hat unser Rot über "Ponal" etwas gelitten. Warum?
Weil, wenn wir die Helligkeit reduzieren wird auch die Farbsättigung reduziert.
Dagegen hilft nur > Korrektur > Farbton und Sättigung ...

...und die Sättigung erhöhen.Solange bis die Farben wieder stimmen.Ich musste bei dem Referenzbild auf 120 gehen.

Diese und alle anderen gemachten Eistellungen gelten selbstverständlich nur für dieses Bild.
Bei euren Bildern können die Einstellungen höher oder niedriger ausfallen.
Das ist doch schon mal ein passables Ergebnis.

Aber was ist das.

Nur nicht die Nerven verlieren. Gehe lieber zu > Effekte > Rauschen > Rauschen reduzieren.

Rauschen reduzieren ist eigentlich nichts anderes als das Bild etwas unscharf zu machen.
Also die Einstellung kann ausprobiert oder aber hier kann genau diese Einstellung übernommen werden.
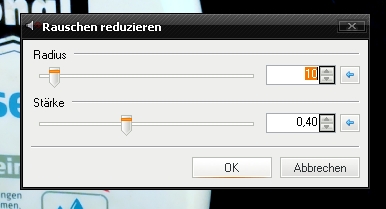
Wir wollen natürlich noch die unschönen Seitenränder weg haben.
Also Rechteckmaske auswählen

Nun ziehen wir mit gedrückter linker Maustaste ein Rechteck über den gewünschten Ausschnitt des Bildes.
Wenn das nicht sofort der gewünschte Ausschnitt wird, können wir den noch in der Höhe, Breite oder Position verschieben.

Dann die Markierung zuschneiden

Der Ausschnitt des Bildes wird gezeigt.

Wenn das Bild für das Forum gedacht ist sollte gleich die Größe geändert werden.
Das beschleunigt das hochladen der Bilder ungemein.
Also > Bild > Größe ändern

In dem Fenster diese Einstellung übernehmen. Wichtig ist dass das Seitenverhältniss beibehalten wird.
Nur die Breite für das Forum eingeben, das andere geschieht automatisch.
Achtung - wenn eine Größe unter 800 Pixel gewählt wird, sollte nachher beim hochladen ins Forum die Größe auf "Keine Änderung"" gestellt werden.

Nun sind wir fertig und es kann gespeichert werden. Die Vorsichtigen werden schon mal zwischegespeichert haben.
Beim Zwischenspeichern als *.jpg aber nie einen Qualitätsgrad bei Paint.Net unter 100 wählen. Sonst wir das Bild jedesmal komprimiert und verliert Daten.
Wir wählen nun > Datei > Speichern unter

Wir geben einen Speicherort und den passenden Namen ein. Üblicherweise als JPG.
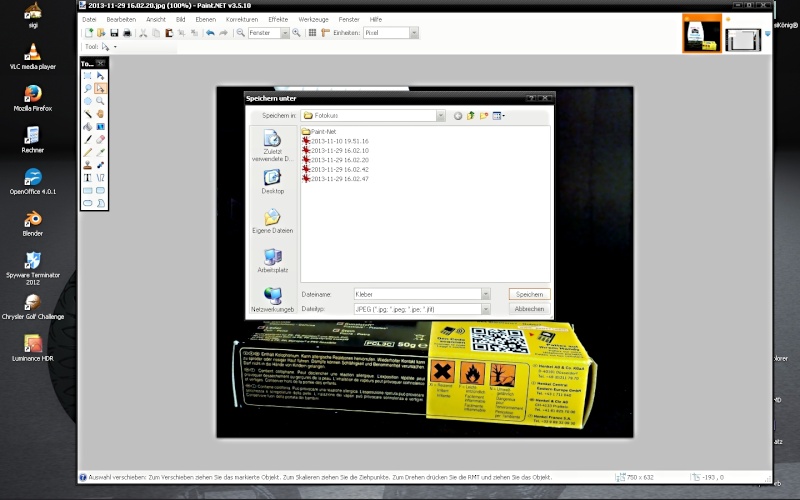
Nun kommt die Qualitätsfrage. Üblicherweise speichert man Bilder in der Bestmöglichen Qualität und Größe ab.
Für e-Mails oder Foren ist oft die Größe eines Bildes vorgegeben. Und besonders bei e-Mails gilt je weniger Byte ein Bild hat
desto schneller geht der upload und man kann mehrere Bilder als Anhang schicken.
Denn meist ist die e-Mailgröße auf wenige (2 - 5) Megabyt beschränkt.

Hier wird die Dateigröße oben in der Mitte angezeigt. Wenn die Qualität verringert wird gehen auch gleizeitig die Byt runter.
In unserem Fall und da wir das Bild eigentlich durch den Ausschnitt schon verkleinert haben, beträgt die größe nur 266,9 kb.
Aber ein Qualitätsverlust bis 85 ist kaum bemerkbar und kann gewählt werden.
Auf dem Vorschaubild kann die Einstellung geprüft werden.
Nun nur noch auf OK drücken und das Resultat in' s Forum laden.


https://www.der-lustige-modellbauer.com/t19091-fotobearbeitungskurs-diskussion
Ich fange mal ganz locker mit PAINT.NET an
Wer das Programm noch nicht hat, hier herunterladen.
- Code:
http://www.chip.de/downloads/Paint.NET_13015268.html
Ich habe jeden einzelnen Schritt dokumentiert deshalb die Länge des Berichtes.
Für alle diese Bearbeitungsschritte des Bildes brauche ich eine knappe Minute - und ihr schafft das auch.
Wenn wir Paint.Net öffnen sehen wir das
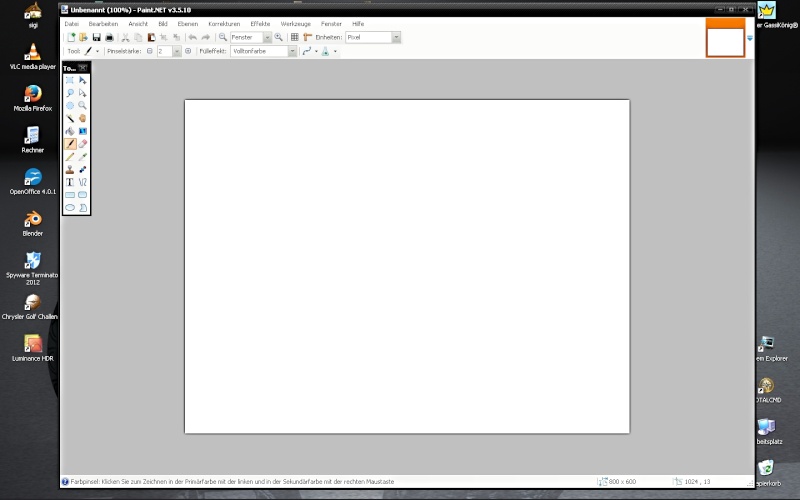
Das zu bearbeitende Bild holen wir wie üblich über Datei > Öffnen in das Programm.

Als Beispielbild habe ich eine Aufnahme bei normalem Kunstlicht ohne Blitz genommen.
Als Motiv dienten allgemein bekannten Klebersorten.

Das gewählte Bild (hier unser Referenzbild) erscheint im Programmfenster.
Als allererstes speichern wir das gerade geladene Bild unter einem passenden Namen ab!
Warum? Weil, wenn das Bild wirklich einmal "entstellt" wird wir immer noch das Original haben.
Zunächst machen wir es uns ganz einfach und gehen mit der Maus auf Korrekturen > Automatisch

Wenn das ausreichen sollte (manchmal ist das Ergebnis erstaunlich gut) kann gleich gespeichert werden.
Hier aber ist noch ein deutlicher Rotstich zu erkennen.

Wir gehen also nochmal auf Korrekturen, diesmal aber auf > Kurven.

Es öffnet sich ein Fenster. Hier stellen wir als erstes RGB ein.Und dann ein klick auf OK.
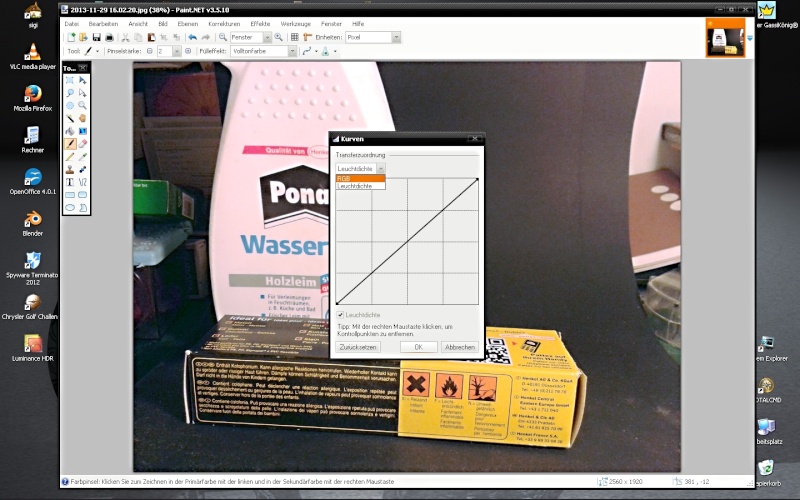
Es kommen die drei Farben Rot Grün Blau zur Einstellung. Da ja das Bild einen Rotstich hat, wähle ich nur Rot.
Mit der rechten Maustaste drücke ich den Punkt in der rechten oberen Ecke - Siehe Pfeil - ....
....und ziehe mit gedrückter Maustaste den Punkt nach unten.
Soweit, bis mir das Bild gefällt.

Wer sich hier "Mist" baut, kann mit der Taste >Zurücksetzten< immer wieder von vorne anfangen.
Wir sehen wie sich das Bild farblich verändert. Wenn die Farbe stimmt OK drücken.

Dazu noch eine Anmerkung. manchmal ist es auch von Vorteil bei einem Rotstich die beiden Farben Blau/Grün
oder bei Gelbstich nur die Farbe Blau auszuwählen.
Bei einem Blaustich hilft die Farbe Rot dazugeben.
Also immer die Farbe, die zufiel im Bild ist auswählen und reduzieren - oder aber die gegenteilige Farbe verstärken.
Einfach ausprobieren und Punkte auf die Linie setzen - diese verschieben bis das Resultat zufriedenstellend ist.
Und wie gesagt, kaputt geht nichts solange nicht OK gedrückt wurde. Also wenn alles "verhunzt ist einfach auf > Zurücksetzen < drücken.

Und wer schon auf OK gedrückt und mit Schrecken sieht was er angerichtet hat - keine Panik.
Es gibt immer noch die Rückgängig und Wiederholen Tasten.
Rückgängig geht jeweils einen Schritt der Verarbeitung zurück
Wiederholen stellt den rückgängig gemachten Schritt wieder her.
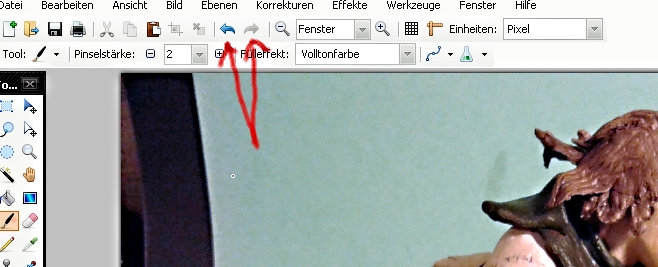
Irgendwie ist das Bild aber noch irgendwie "flau" und zu hell. Also nochmal > Korrektur aber diesmal > Helligkeit und Kontrast.

Die beiden Regler können wir mit der Maus verschieben.

In diesem Fall also Helligkeit etwas runter und den Kontrast erhöhen. Meine Rückwand ist ja Schwarz und nicht Dunkelgrau.

In diesem Fall hat unser Rot über "Ponal" etwas gelitten. Warum?
Weil, wenn wir die Helligkeit reduzieren wird auch die Farbsättigung reduziert.
Dagegen hilft nur > Korrektur > Farbton und Sättigung ...

...und die Sättigung erhöhen.Solange bis die Farben wieder stimmen.Ich musste bei dem Referenzbild auf 120 gehen.

Diese und alle anderen gemachten Eistellungen gelten selbstverständlich nur für dieses Bild.
Bei euren Bildern können die Einstellungen höher oder niedriger ausfallen.
Das ist doch schon mal ein passables Ergebnis.

Aber was ist das.

Nur nicht die Nerven verlieren. Gehe lieber zu > Effekte > Rauschen > Rauschen reduzieren.

Rauschen reduzieren ist eigentlich nichts anderes als das Bild etwas unscharf zu machen.
Also die Einstellung kann ausprobiert oder aber hier kann genau diese Einstellung übernommen werden.
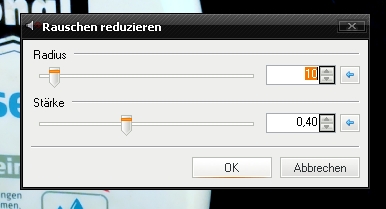
Wir wollen natürlich noch die unschönen Seitenränder weg haben.
Also Rechteckmaske auswählen

Nun ziehen wir mit gedrückter linker Maustaste ein Rechteck über den gewünschten Ausschnitt des Bildes.
Wenn das nicht sofort der gewünschte Ausschnitt wird, können wir den noch in der Höhe, Breite oder Position verschieben.

Dann die Markierung zuschneiden

Der Ausschnitt des Bildes wird gezeigt.

Wenn das Bild für das Forum gedacht ist sollte gleich die Größe geändert werden.
Das beschleunigt das hochladen der Bilder ungemein.
Also > Bild > Größe ändern

In dem Fenster diese Einstellung übernehmen. Wichtig ist dass das Seitenverhältniss beibehalten wird.
Nur die Breite für das Forum eingeben, das andere geschieht automatisch.
Achtung - wenn eine Größe unter 800 Pixel gewählt wird, sollte nachher beim hochladen ins Forum die Größe auf "Keine Änderung"" gestellt werden.

Nun sind wir fertig und es kann gespeichert werden. Die Vorsichtigen werden schon mal zwischegespeichert haben.
Beim Zwischenspeichern als *.jpg aber nie einen Qualitätsgrad bei Paint.Net unter 100 wählen. Sonst wir das Bild jedesmal komprimiert und verliert Daten.
Wir wählen nun > Datei > Speichern unter

Wir geben einen Speicherort und den passenden Namen ein. Üblicherweise als JPG.
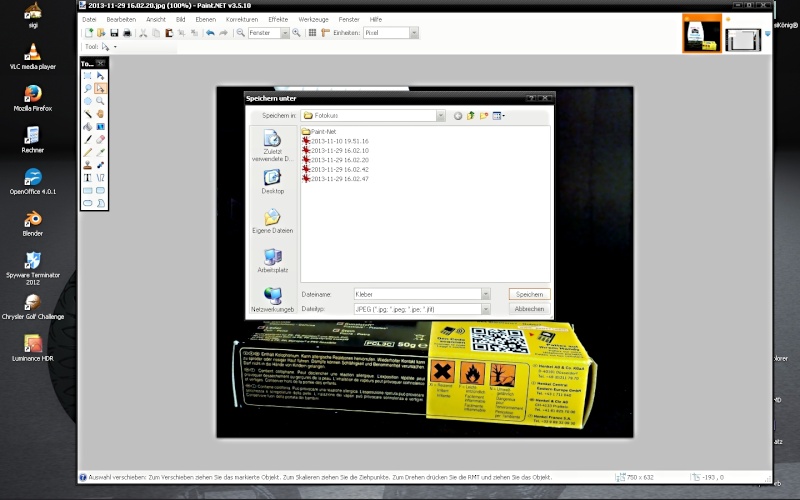
Nun kommt die Qualitätsfrage. Üblicherweise speichert man Bilder in der Bestmöglichen Qualität und Größe ab.
Für e-Mails oder Foren ist oft die Größe eines Bildes vorgegeben. Und besonders bei e-Mails gilt je weniger Byte ein Bild hat
desto schneller geht der upload und man kann mehrere Bilder als Anhang schicken.
Denn meist ist die e-Mailgröße auf wenige (2 - 5) Megabyt beschränkt.

Hier wird die Dateigröße oben in der Mitte angezeigt. Wenn die Qualität verringert wird gehen auch gleizeitig die Byt runter.
In unserem Fall und da wir das Bild eigentlich durch den Ausschnitt schon verkleinert haben, beträgt die größe nur 266,9 kb.
Aber ein Qualitätsverlust bis 85 ist kaum bemerkbar und kann gewählt werden.
Auf dem Vorschaubild kann die Einstellung geprüft werden.
Nun nur noch auf OK drücken und das Resultat in' s Forum laden.


https://www.der-lustige-modellbauer.com/t19091-fotobearbeitungskurs-diskussion

Sigmund- Lupenbesitzer

 Re: Kleiner Fotobearbeitungskurs - PAINT.net
Re: Kleiner Fotobearbeitungskurs - PAINT.net
Paint.Net
Pfeile, Rahmen und Schrift.
Wie ein Bild in das Programm geladen wird wisst ihr jetzt.
Wir machen weiter mit dem Kleberbild - weil' s so schön ist.
Nun haben wir das Bild und möchten einem Betrachter auf etwas aufmerksam machen.
Einrahmen
Eine Stelle im Bild wird durch einen Rahmen hervorgehoben durch klicken auf das Symbol Rechteck (ihr könnt auch Kreis nehmen)
Achtet auf die Linienstärke! Hier gilt, je höher die Auflösung des Bildes ist, desto dicker sollte die Linienstärke sein.
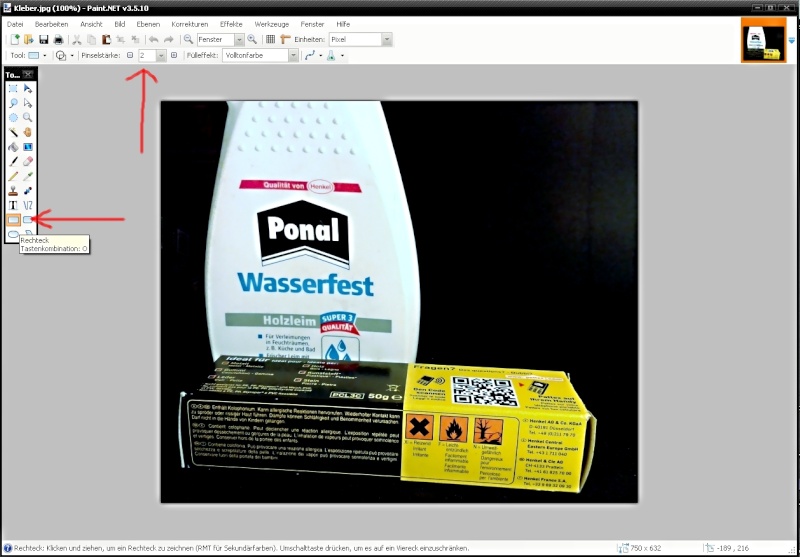
Ach ja, Farbig soll der Rahmen auch werden. Also auf > Fenster > Farben klicken.
Falls nicht schon die Farbpalette geöffnet ist wird sie es jetzt tun.

Die Hauptfarbe oder ausgewählte Farbe ist im Vordergrund.
Einfach in den Farbkreis oder die Farbleiste auf die gewünschte Farbe klicken und sie erscheint als Arbeitsfarbe.

Wenn das getan ist einfach mit gedrückter Maustaste einen Rahmen (oder Kreis) um die zu zeigende Stelle ziehen.
Ist das Rechteck erst einmal gezogen, kann es nicht mehr verändert werden. Also vorher auf die Einstellungen achten!
Wenn es nicht auf Anhieb klappt - Wir haben ja die Rückgängigfunktion.

Pfeile und Linien
Nun wollen wir noch einen Pfeil darauf richten.
Auf das Symbol Linien klicken.
Darauf achten das Volltonfarbe eingestellt ist und oben die Art des Pfeiles auswählen.
Hier kann man auch verschiedene Linien einstellen. Einfach spielen und ausprobieren.


Ich habe den Pfeil mit gedrückter Maustaste von oben nach unten gezogen. Dieser hat vier Punkte.
Damit kann man den Pfeil krümmen oder verlängern.
Einfach mal ausprobieren. Auch die Stärke und Farbe kann jetzt noch geändert werden.

Und immer daran denken. wenn was schief läuft RÜCKGÄNGIG machen geht immer!
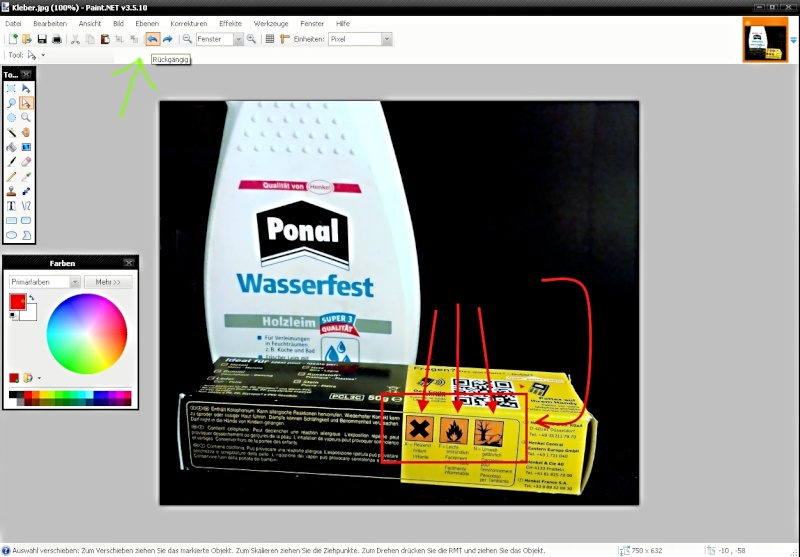
Text einfügen
Jetzt noch einen Text dazu. Wir klicken auf das Symbol T für Text.
Oben erscheinen die ganz normalen Textverarbeitungswerkzeuge.

Solage der Kursor blinkt können wir die Größe und Farbe des Textes verändern.
An dem kleinen Quadrat können wir den Text in die gewünschte Position schieben. (Mit gedrückter linker Maustaste).

Einen zweiten Text einfügen geht genauso.

Und wieder Rückgängig machen.

Das war' s erst mal. Nun probiert mal schön. Bald geht es weiter.

https://www.der-lustige-modellbauer.com/t19091-fotobearbeitungskurs-diskussion
Pfeile, Rahmen und Schrift.
Wie ein Bild in das Programm geladen wird wisst ihr jetzt.
Wir machen weiter mit dem Kleberbild - weil' s so schön ist.
Nun haben wir das Bild und möchten einem Betrachter auf etwas aufmerksam machen.
Einrahmen
Eine Stelle im Bild wird durch einen Rahmen hervorgehoben durch klicken auf das Symbol Rechteck (ihr könnt auch Kreis nehmen)
Achtet auf die Linienstärke! Hier gilt, je höher die Auflösung des Bildes ist, desto dicker sollte die Linienstärke sein.
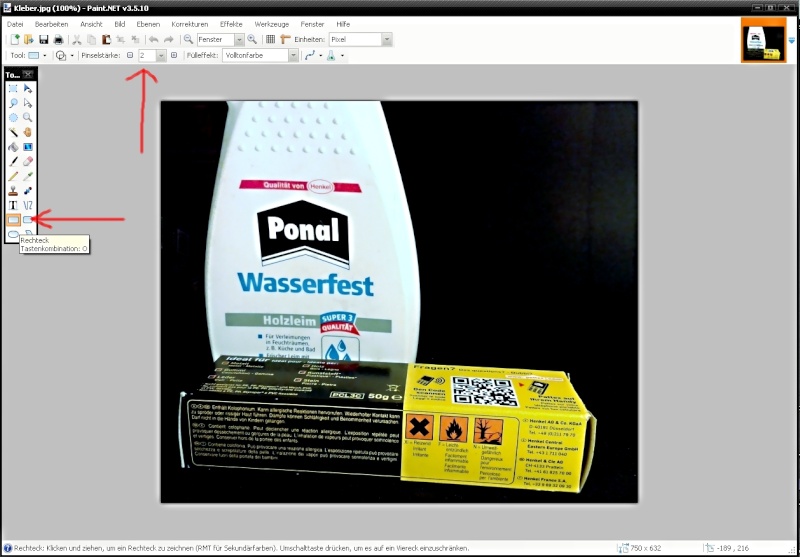
Ach ja, Farbig soll der Rahmen auch werden. Also auf > Fenster > Farben klicken.
Falls nicht schon die Farbpalette geöffnet ist wird sie es jetzt tun.

Die Hauptfarbe oder ausgewählte Farbe ist im Vordergrund.
Einfach in den Farbkreis oder die Farbleiste auf die gewünschte Farbe klicken und sie erscheint als Arbeitsfarbe.

Wenn das getan ist einfach mit gedrückter Maustaste einen Rahmen (oder Kreis) um die zu zeigende Stelle ziehen.
Ist das Rechteck erst einmal gezogen, kann es nicht mehr verändert werden. Also vorher auf die Einstellungen achten!
Wenn es nicht auf Anhieb klappt - Wir haben ja die Rückgängigfunktion.

Pfeile und Linien
Nun wollen wir noch einen Pfeil darauf richten.
Auf das Symbol Linien klicken.
Darauf achten das Volltonfarbe eingestellt ist und oben die Art des Pfeiles auswählen.
Hier kann man auch verschiedene Linien einstellen. Einfach spielen und ausprobieren.


Ich habe den Pfeil mit gedrückter Maustaste von oben nach unten gezogen. Dieser hat vier Punkte.
Damit kann man den Pfeil krümmen oder verlängern.
Einfach mal ausprobieren. Auch die Stärke und Farbe kann jetzt noch geändert werden.

Und immer daran denken. wenn was schief läuft RÜCKGÄNGIG machen geht immer!
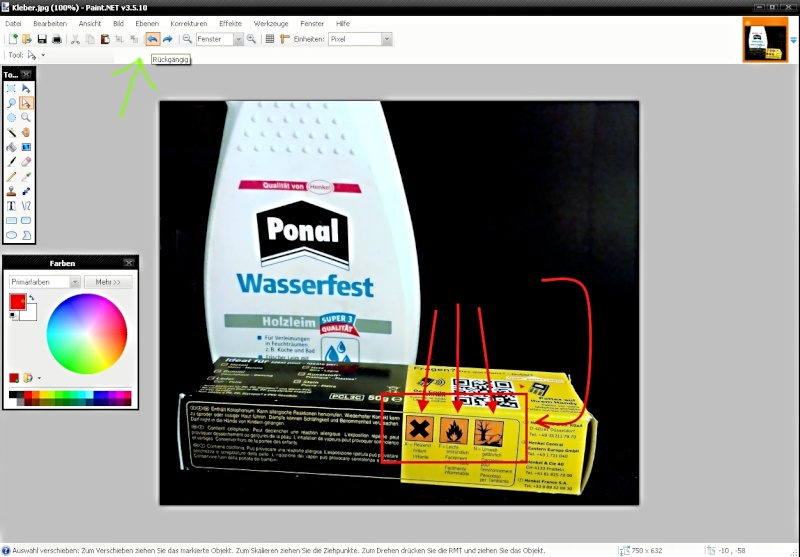
Text einfügen
Jetzt noch einen Text dazu. Wir klicken auf das Symbol T für Text.
Oben erscheinen die ganz normalen Textverarbeitungswerkzeuge.

Solage der Kursor blinkt können wir die Größe und Farbe des Textes verändern.
An dem kleinen Quadrat können wir den Text in die gewünschte Position schieben. (Mit gedrückter linker Maustaste).

Einen zweiten Text einfügen geht genauso.

Und wieder Rückgängig machen.

Das war' s erst mal. Nun probiert mal schön. Bald geht es weiter.

https://www.der-lustige-modellbauer.com/t19091-fotobearbeitungskurs-diskussion

Sigmund- Lupenbesitzer

 Re: Kleiner Fotobearbeitungskurs - PAINT.net
Re: Kleiner Fotobearbeitungskurs - PAINT.net
Paint.Net
Ausschnitt kopieren und vergrößern
Eine andere Möglichkeit dem Betrachter des Bildes auf etwas aufmerksam zu machen ist die Entsprechende Stelle zu Vergrößern.
Wieder das Referenzbild. Ich habe die Bildverbesserung bis zu der Stelle wo die Größe geändert wird befolgt.
Also es wird jetzt noch mit der Originalgröße gearbeitet.
Warum? Ich möchte einen Ausschnitt des Bildes vergrößert darstellen.
In der Originalgröße (mehr Pixel) wird der Ausschnitt dadurch deutlicher dargestellt.
Zunächst schauen wir nach, ob noch etwas ausgewählt ist. Klick auf > Bearbeiten > Auswahl aufheben.
Wenn es Grau ist wie auf dem Bild braucht nicht geklickt werden.

Nun geht' s weiter mit Mausklick auf das Maskentool

Das was ich zeigen will mit der gedrückten linken Maustaste maskieren und auf >Kopieren< klicken.

Danach auf >Einfügen< klicken. Augenscheinlich ist nichts dolles passiert, aber...

...wenn wir jetzt mit der linken Maustaste auf unsere Auswahl im Bild klicken
und mit gedrückter Maustaste nach oben gehen...oh Wunder der Technik.
Wir haben eine Kopie unseres Ausschnittes.

Nur noch mit der Maus eine Ecke anfassen und ziehen - so wird vergrößert.

Wenn alles nach Wunsch geklappt hat wieder > Bearbeiten > Auswahl aufheben klicken.

Nun kann noch ein Rahmen und Linien oder ein Text eingefügt werden.
Wie das geht wisst ihr ja inzwischen.

Das war' s mal wieder. Bis demnächst.

https://www.der-lustige-modellbauer.com/t19091-fotobearbeitungskurs-diskussion
Ausschnitt kopieren und vergrößern
Eine andere Möglichkeit dem Betrachter des Bildes auf etwas aufmerksam zu machen ist die Entsprechende Stelle zu Vergrößern.
Wieder das Referenzbild. Ich habe die Bildverbesserung bis zu der Stelle wo die Größe geändert wird befolgt.
Also es wird jetzt noch mit der Originalgröße gearbeitet.
Warum? Ich möchte einen Ausschnitt des Bildes vergrößert darstellen.
In der Originalgröße (mehr Pixel) wird der Ausschnitt dadurch deutlicher dargestellt.
Zunächst schauen wir nach, ob noch etwas ausgewählt ist. Klick auf > Bearbeiten > Auswahl aufheben.
Wenn es Grau ist wie auf dem Bild braucht nicht geklickt werden.

Nun geht' s weiter mit Mausklick auf das Maskentool

Das was ich zeigen will mit der gedrückten linken Maustaste maskieren und auf >Kopieren< klicken.

Danach auf >Einfügen< klicken. Augenscheinlich ist nichts dolles passiert, aber...

...wenn wir jetzt mit der linken Maustaste auf unsere Auswahl im Bild klicken
und mit gedrückter Maustaste nach oben gehen...oh Wunder der Technik.
Wir haben eine Kopie unseres Ausschnittes.

Nur noch mit der Maus eine Ecke anfassen und ziehen - so wird vergrößert.

Wenn alles nach Wunsch geklappt hat wieder > Bearbeiten > Auswahl aufheben klicken.

Nun kann noch ein Rahmen und Linien oder ein Text eingefügt werden.
Wie das geht wisst ihr ja inzwischen.

Das war' s mal wieder. Bis demnächst.

https://www.der-lustige-modellbauer.com/t19091-fotobearbeitungskurs-diskussion

Sigmund- Lupenbesitzer

 Re: Kleiner Fotobearbeitungskurs - PAINT.net
Re: Kleiner Fotobearbeitungskurs - PAINT.net
Net.Paint
Auswählen, Freistellen, und Maskieren
Der eigentliche Zweck und die "hohe Kunst" der Fotobearbeitung.
Erst ein kleines Vorwort
Um die Prozedur des Freistellens und Maskierens zu verstehen ist ein klein wenig Theorie nötig.
Jetzt guckt nicht so belämmert, sondern liest und vor allen Dingen versteht es auch.
Wer ein wenig theoretisches Wissen nicht hat, wir es später bei eigenen Bildern schwer haben.
Denn, es gibt mehrere Wege die zum Ziel führen und die Kunst daran ist es, den einfachsten Weg zu sehen.
Wenn etwas nicht klappen will wird immer die Schuld der "schlechten" Software gegeben.
Das höre ich sehr oft und sage dann:
Gehörst du auch zu denen die eine Schraube mit dem Hammer einschlagen?
Gehen tut es, aber mit einem Schraubendreher ist es effektiver.
Ein bestimmtes Programm ist nur ein Werkzeug.
Die Stärken eines Werkzeugs erkennen und diese für seine Zwecke einsetzen kann nur der Benutzer.
Ich halte nicht allzu viel von "Alleskönnerprogramme".
Diese sind ohne Zweifel für viele Benutzer ausreichend - aber habt ihr auch nur ein "Schweizer Taschenmesser" in eurer Werkzeugkiste?
Wer das erkannt hat, ist schon mal auf dem besten Weg nicht mehr ein Noob oder Dummie zu sein. (Was mehr als 80% aller PC-Benutzer noch sind)
Was labert der da, werdet ihr euch jetzt fragen - und ihr habt recht. Ich habe mich ein wenig verplauscht.
Was ihr wissen müsst ist, das jedes Programm für einen bestimmten Zweck geschrieben worden ist.
Paint.Net ist für die Grundbedürfnisse zur Fotoverarbeitung geschrieben. Für viele ausreichend - mehr aber auch nicht.
Genug jetzt - fangen wir an.
Von Maske, Zauberstab, Lasso, und Ebenen.
Wer mehr als nur die globalen Farb-, Helligkeits- und Kontrastanpassung machen will, kommt um schneiden, kopieren und maskieren nicht herum.
Dafür stehen uns bei Paint.Net bei weitem nicht alle, aber die wichtigsten Werkzeuge zur Verfügung.
Maskieren ist ein Begriff aus der Dunkelkammer (analogen Fotoverarbeitung).
Wir haben zwei Negative - "Frau im Garten" und "Meer mit Strand".
"Frau im Garten" in den Vergrösserer, die Vergrößerung auf ein dem Endfoto entsprechend großes Stück Pappe fallen lassen und Frau ausschneiden.
Wir haben nun zwei Masken, Die Silhouette einer Frau und eine Pappe mit Ausschnitt in Form einer Frau.
Fotopapier unter den Vergrößerer legen und mit der Pappe mit Ausschnitt maskieren.
Belichten - belichtet wird jetzt nur der Ausschnitt, also die Frau.
Negativwechsel - auf dem Fotopapier fügen wir nun die ausgeschnittene Silhouette der Frau ein und entfernen die Pappe mit dem Ausschnitt.
Belichten - belichtet wird jetzt das Meer und der Strand, nur nicht die Stelle mit der Silhouette (Maske) der Frau.
Entwickeln - und die Frau ist endlich am Strand zu sehen.
Alles klar? Na wunderbar.
Rechteck und Ellipsen
Die simpelste Form der Maske haben wir ja schon benutzt. Die Rechteckmaske, als wir eine Ausschnittvergrößerung der Warnzeichen gemacht haben.
Genauso simpel ist auch die Kreis- oder Elliptische Maske. Nur das sie eben nicht eckig sondern Kreisförmig ist. Logisch.
Dem Aufmerksamen Kursteilnehmer ist dabei sicher schon aufgefallen das "da Oben" etwas passiert wenn er ein Werkzeug (Tool) benutzt.
Hier kann man spezifische Eigenschaften des Tools einstellen.

>Ersetzten< - jedes mal wenn eine neue Auswahl getroffen wird verschwindet die Alte. (Zwischen Männer und Frauen ist es so ähnlich)
>Hinzufügen< - die Alte bleibt wo sie ist.
Aber die Auswahl wird als Gruppe behandelt.
Man kann nicht mehr jedes einzelne Rechteck verschieben.
Wer es noch nicht bemerkt hat - Auswahl Pixel verschieben bedeutet Auswahl Ausschneiden und verschieben
Auswahl verschieben bedeutet die Markierung wird verschoben, also eine neue Auswahl wird maskiert.
>Subtrahieren< -es wird von der Auswahl abgezogen.
Geht nicht? Logisch, wenn nichts da ist zum subtrahieren kann es nicht gehen.
Also muss zuvor schon eine Auswahl gemacht worden sein. Mit >Hinzufügen< oder >Ersetzen<.
>Schnitt< - Nur das was sich überschneidet bleibt. Geht auch nicht? Siehe Subtrahieren
>Umkehren< - Was sich überschneidet wird aufgehoben. Geht nicht? Selber schuld.
Das daneben - >Normal, Festes Ratio- und Größe< brauche ich nicht zu erläutern. Einfach ausprobieren.
Bei der Elliptischen Maske sind nur die oben genannten Einstellungen vorhanden.
Wer hier einen exakten Kreis haben will - Umschalttaste gedrückt halten.
Das gilt auch bei der Rechteckmaske für Quadrate. Natürlich nur im >Normalmodus<.
Lasso
Das Lassotool bei Paint.Net ist in meinen Augen überflüssig, da es nicht (eigentlich keine) Funktionen besitzt, die dieses Tool auszeichnet.
Also ist mein Rat, einmal ausprobieren und wisse das es da ist. Kann ja sein das es mal gebraucht wird.
Zauberstab
Das ein Bild in Pixel eingeteilt ist weiß ja jeder.
Ich habe eine Ausschnittvergrößerung gemacht um das Prinzip des Zauberstabes zu erläutern.
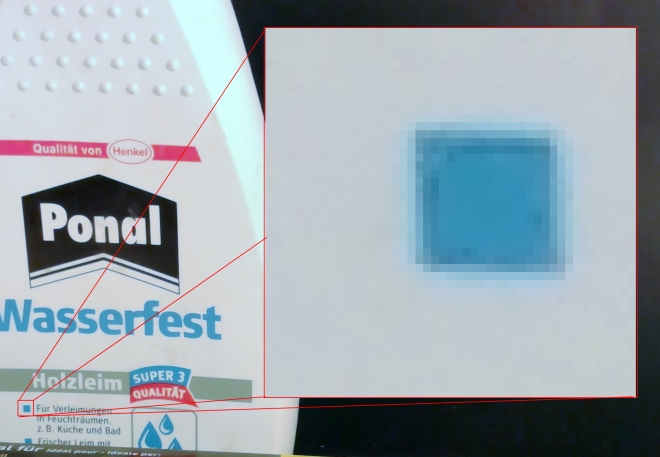
Mit der Rechteck und Elliptische Maske sowie das Lasso wählen wir einen Ausschnitt im Bild aus,
egal welche und wie viel Farben sich innerhalb oder außerhalb der Maske befinden.
Wohlgemerkt - wir sind bei Paint.Net.
Andere Programme haben mehr oder auch weniger Funktionen für diese Tools.
Anders sieht es bei dem Zauberstab aus. Dieses Tool arbeitet nach dem Farbwert eines Pixels.
Ein Beispiel der Arbeitsweise:
Die Ausschnittvergrößerung zeigt eine graue Fläche mit einem blauen Quadrat.
Im Grau sehen wir die Pixel nur bei genauem hinsehen - also haben alle Pixel annähernd den gleichen Farbwert.
Anders im blauen Quadrat. Hier können wir die Pixel deutlich erkennen weil der Farbwert der einzelnen Pixel weiter auseinander liegt.
Wenn wir nun die gesamte graue Fläche mit dem Zauberstab (Mausklick auf Zauberstab) auswählen wollen muss das Tool unterschiedkiche Farbwerte tolerieren.
Drei Einstellungen sind hier nötig
Zum einen wollen wir eine zusammenhängende Fläche haben - also den >Füllungsmodus< auf >Zusammenhängend< stellen.
Dem >Markierungsmodus< auf >Ersetzen<
und die Toleranz weil der Unterschied des Farbwertes ja nicht so dolle sein kann auf 10 %.
Bevor wir mit dem Zauberstab auf eine Stelle im Grau klicken, vergewissern wir uns ob >Bearbeiten< >Auswahl aufheben< grau ausgeblendet ist.
Was ist geschehen? Nicht die gesamte grau Fläche wurde maskiert? Liegen die Farbwerte doch weiter auseinander als wir gedacht haben?
Also die Toleranzgrenze etwas erhöhen und wieder klick auf Grau.

Das geht jetzt solange bis wir mit dem Ergebnis zufrieden sind. Entweder erhöhen wir die Toleranz oder senken sie wieder.
Ich musste die Toleranz um ein passables Ergebnis bei Grau zu erzielen auf 23 % stellen.
Bei dem blauen Quadrat ist meine Einstellung auf 52 % um ein ausgefranstes aber annehmbares Quadrat zu bekommen.

Bei euch kann diese Einstellung anders sein. Warum? Weil unsere Monitore nicht aufeinander abgestimmt sind. (Kalibrierung)
Die Toleranz unterschiedliche Farbwerte zu erkennen ist in anderen Programmen grober oder feiner.
Bevor ihr euch nun völlig gelangweilt fragt was der ganze Quatsch mir Pixel Blau und Pixel Grau soll
lasst mich nur noch schnell den Unterschied zwischen Füllungsmodus >Zusammenhängend< und >Global< erklären.
Danach machen wir wieder etwas Sinnvolles bei dem ihr den Quatsch brauchen werdet.
Zauberstab und Ebene
Ich nehme wieder einen Ausschnitt vom Kleisterbild.

Markierungsmodus ist auf >Ersetzen< gestellt. Füllungsmodus auf >Zusammenhängend<.
Wir möchten nur von diesen "Kriselding" das Schwarz ausschneiden oder kopieren.
Wenn jetzt mit dem Zauberstab auf eine schwarze Stelle geklickt wird habe wir nur diesen Bereich, aber nichts anderes.

Ich kann mit Markierungsmodus >Hinzufügen< oder gedrückter Strg Taste alle schwarzen Stellen anklicken. Mühselige Arbeit.
Die ganz schlauen denken jetzt Globalmodus, das ist es.
Macht mal - was ist passiert?
Alles auf dem Gesamten Bild wurde maskiert, was annähernd an den Farbwert Schwarz herankommt.
Irgendwie wollten wir das schon - aber nicht so viel.
Wir haben eigentlich nur eine Möglichkeit.
Vorsichtshalber mal wieder >Auswahl aufheben< anklicken.
Mit dem Lasso das Ding "einfangen" und auf >Kopieren< klicken. Dann >Bearbeiten< und >in neue Ebene einfügen< anklicken.

Es passiert nix? Doch - ein klick auf >Fenster< >Ebenen< und wir sehen das Resultat.

Das Häkchen bei Hintergrund entfernen und wir haben unsere Kopie auf der Ebene 2.
Jetzt können wir den Zauberstab nehmen, auf >Global< setzen und endlich auf Schwarz klicken.
Was machen wir damit. Zum Beispiel den Farbeimer nehmen und eine Farbe wählen. Auf die Auswahl klicken (im Globalmodus)
und bei mir ist Schwarz zu Rot geworden.

Nun die Hintergrundebene wieder sichtbar machen und das Ergebnis sehen. (Häkchen setzen)
Durch umschalten der Ebene2 könnte man ein blinkendes Gif-Bild erstellen, zum Beispiel -
oder aber Ebenen Zusammenfügen und abspeichern.

Na? - Schon eingeschlafen?
Das nächste mal werde ich, wie versprochen, das eben Gezeigte an einem "alltäglichen" Beispiel erweitern.

https://www.der-lustige-modellbauer.com/t19091-fotobearbeitungskurs-diskussion
Auswählen, Freistellen, und Maskieren
Der eigentliche Zweck und die "hohe Kunst" der Fotobearbeitung.
Erst ein kleines Vorwort
Um die Prozedur des Freistellens und Maskierens zu verstehen ist ein klein wenig Theorie nötig.
Jetzt guckt nicht so belämmert, sondern liest und vor allen Dingen versteht es auch.
Wer ein wenig theoretisches Wissen nicht hat, wir es später bei eigenen Bildern schwer haben.
Denn, es gibt mehrere Wege die zum Ziel führen und die Kunst daran ist es, den einfachsten Weg zu sehen.
Wenn etwas nicht klappen will wird immer die Schuld der "schlechten" Software gegeben.
Das höre ich sehr oft und sage dann:
Gehörst du auch zu denen die eine Schraube mit dem Hammer einschlagen?
Gehen tut es, aber mit einem Schraubendreher ist es effektiver.
Ein bestimmtes Programm ist nur ein Werkzeug.
Die Stärken eines Werkzeugs erkennen und diese für seine Zwecke einsetzen kann nur der Benutzer.
Ich halte nicht allzu viel von "Alleskönnerprogramme".
Diese sind ohne Zweifel für viele Benutzer ausreichend - aber habt ihr auch nur ein "Schweizer Taschenmesser" in eurer Werkzeugkiste?
Wer das erkannt hat, ist schon mal auf dem besten Weg nicht mehr ein Noob oder Dummie zu sein. (Was mehr als 80% aller PC-Benutzer noch sind)
Was labert der da, werdet ihr euch jetzt fragen - und ihr habt recht. Ich habe mich ein wenig verplauscht.
Was ihr wissen müsst ist, das jedes Programm für einen bestimmten Zweck geschrieben worden ist.
Paint.Net ist für die Grundbedürfnisse zur Fotoverarbeitung geschrieben. Für viele ausreichend - mehr aber auch nicht.
Genug jetzt - fangen wir an.
Von Maske, Zauberstab, Lasso, und Ebenen.
Wer mehr als nur die globalen Farb-, Helligkeits- und Kontrastanpassung machen will, kommt um schneiden, kopieren und maskieren nicht herum.
Dafür stehen uns bei Paint.Net bei weitem nicht alle, aber die wichtigsten Werkzeuge zur Verfügung.
Maskieren ist ein Begriff aus der Dunkelkammer (analogen Fotoverarbeitung).
Wir haben zwei Negative - "Frau im Garten" und "Meer mit Strand".
"Frau im Garten" in den Vergrösserer, die Vergrößerung auf ein dem Endfoto entsprechend großes Stück Pappe fallen lassen und Frau ausschneiden.
Wir haben nun zwei Masken, Die Silhouette einer Frau und eine Pappe mit Ausschnitt in Form einer Frau.
Fotopapier unter den Vergrößerer legen und mit der Pappe mit Ausschnitt maskieren.
Belichten - belichtet wird jetzt nur der Ausschnitt, also die Frau.
Negativwechsel - auf dem Fotopapier fügen wir nun die ausgeschnittene Silhouette der Frau ein und entfernen die Pappe mit dem Ausschnitt.
Belichten - belichtet wird jetzt das Meer und der Strand, nur nicht die Stelle mit der Silhouette (Maske) der Frau.
Entwickeln - und die Frau ist endlich am Strand zu sehen.
Alles klar? Na wunderbar.
Rechteck und Ellipsen
Die simpelste Form der Maske haben wir ja schon benutzt. Die Rechteckmaske, als wir eine Ausschnittvergrößerung der Warnzeichen gemacht haben.
Genauso simpel ist auch die Kreis- oder Elliptische Maske. Nur das sie eben nicht eckig sondern Kreisförmig ist. Logisch.
Dem Aufmerksamen Kursteilnehmer ist dabei sicher schon aufgefallen das "da Oben" etwas passiert wenn er ein Werkzeug (Tool) benutzt.
Hier kann man spezifische Eigenschaften des Tools einstellen.

>Ersetzten< - jedes mal wenn eine neue Auswahl getroffen wird verschwindet die Alte. (Zwischen Männer und Frauen ist es so ähnlich)
>Hinzufügen< - die Alte bleibt wo sie ist.
Aber die Auswahl wird als Gruppe behandelt.
Man kann nicht mehr jedes einzelne Rechteck verschieben.
Wer es noch nicht bemerkt hat - Auswahl Pixel verschieben bedeutet Auswahl Ausschneiden und verschieben
Auswahl verschieben bedeutet die Markierung wird verschoben, also eine neue Auswahl wird maskiert.
>Subtrahieren< -es wird von der Auswahl abgezogen.
Geht nicht? Logisch, wenn nichts da ist zum subtrahieren kann es nicht gehen.
Also muss zuvor schon eine Auswahl gemacht worden sein. Mit >Hinzufügen< oder >Ersetzen<.
>Schnitt< - Nur das was sich überschneidet bleibt. Geht auch nicht? Siehe Subtrahieren
>Umkehren< - Was sich überschneidet wird aufgehoben. Geht nicht? Selber schuld.
Das daneben - >Normal, Festes Ratio- und Größe< brauche ich nicht zu erläutern. Einfach ausprobieren.
Bei der Elliptischen Maske sind nur die oben genannten Einstellungen vorhanden.
Wer hier einen exakten Kreis haben will - Umschalttaste gedrückt halten.
Das gilt auch bei der Rechteckmaske für Quadrate. Natürlich nur im >Normalmodus<.
Lasso
Das Lassotool bei Paint.Net ist in meinen Augen überflüssig, da es nicht (eigentlich keine) Funktionen besitzt, die dieses Tool auszeichnet.
Also ist mein Rat, einmal ausprobieren und wisse das es da ist. Kann ja sein das es mal gebraucht wird.
Zauberstab
Das ein Bild in Pixel eingeteilt ist weiß ja jeder.
Ich habe eine Ausschnittvergrößerung gemacht um das Prinzip des Zauberstabes zu erläutern.
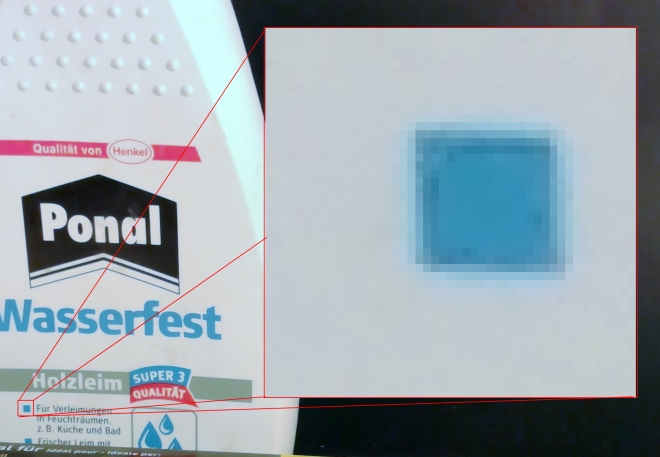
Mit der Rechteck und Elliptische Maske sowie das Lasso wählen wir einen Ausschnitt im Bild aus,
egal welche und wie viel Farben sich innerhalb oder außerhalb der Maske befinden.
Wohlgemerkt - wir sind bei Paint.Net.
Andere Programme haben mehr oder auch weniger Funktionen für diese Tools.
Anders sieht es bei dem Zauberstab aus. Dieses Tool arbeitet nach dem Farbwert eines Pixels.
Ein Beispiel der Arbeitsweise:
Die Ausschnittvergrößerung zeigt eine graue Fläche mit einem blauen Quadrat.
Im Grau sehen wir die Pixel nur bei genauem hinsehen - also haben alle Pixel annähernd den gleichen Farbwert.
Anders im blauen Quadrat. Hier können wir die Pixel deutlich erkennen weil der Farbwert der einzelnen Pixel weiter auseinander liegt.
Wenn wir nun die gesamte graue Fläche mit dem Zauberstab (Mausklick auf Zauberstab) auswählen wollen muss das Tool unterschiedkiche Farbwerte tolerieren.
Drei Einstellungen sind hier nötig
Zum einen wollen wir eine zusammenhängende Fläche haben - also den >Füllungsmodus< auf >Zusammenhängend< stellen.
Dem >Markierungsmodus< auf >Ersetzen<
und die Toleranz weil der Unterschied des Farbwertes ja nicht so dolle sein kann auf 10 %.
Bevor wir mit dem Zauberstab auf eine Stelle im Grau klicken, vergewissern wir uns ob >Bearbeiten< >Auswahl aufheben< grau ausgeblendet ist.
Was ist geschehen? Nicht die gesamte grau Fläche wurde maskiert? Liegen die Farbwerte doch weiter auseinander als wir gedacht haben?
Also die Toleranzgrenze etwas erhöhen und wieder klick auf Grau.

Das geht jetzt solange bis wir mit dem Ergebnis zufrieden sind. Entweder erhöhen wir die Toleranz oder senken sie wieder.
Ich musste die Toleranz um ein passables Ergebnis bei Grau zu erzielen auf 23 % stellen.
Bei dem blauen Quadrat ist meine Einstellung auf 52 % um ein ausgefranstes aber annehmbares Quadrat zu bekommen.

Bei euch kann diese Einstellung anders sein. Warum? Weil unsere Monitore nicht aufeinander abgestimmt sind. (Kalibrierung)
Die Toleranz unterschiedliche Farbwerte zu erkennen ist in anderen Programmen grober oder feiner.
Bevor ihr euch nun völlig gelangweilt fragt was der ganze Quatsch mir Pixel Blau und Pixel Grau soll
lasst mich nur noch schnell den Unterschied zwischen Füllungsmodus >Zusammenhängend< und >Global< erklären.
Danach machen wir wieder etwas Sinnvolles bei dem ihr den Quatsch brauchen werdet.
Zauberstab und Ebene
Ich nehme wieder einen Ausschnitt vom Kleisterbild.

Markierungsmodus ist auf >Ersetzen< gestellt. Füllungsmodus auf >Zusammenhängend<.
Wir möchten nur von diesen "Kriselding" das Schwarz ausschneiden oder kopieren.
Wenn jetzt mit dem Zauberstab auf eine schwarze Stelle geklickt wird habe wir nur diesen Bereich, aber nichts anderes.

Ich kann mit Markierungsmodus >Hinzufügen< oder gedrückter Strg Taste alle schwarzen Stellen anklicken. Mühselige Arbeit.
Die ganz schlauen denken jetzt Globalmodus, das ist es.
Macht mal - was ist passiert?
Alles auf dem Gesamten Bild wurde maskiert, was annähernd an den Farbwert Schwarz herankommt.
Irgendwie wollten wir das schon - aber nicht so viel.
Wir haben eigentlich nur eine Möglichkeit.
Vorsichtshalber mal wieder >Auswahl aufheben< anklicken.
Mit dem Lasso das Ding "einfangen" und auf >Kopieren< klicken. Dann >Bearbeiten< und >in neue Ebene einfügen< anklicken.

Es passiert nix? Doch - ein klick auf >Fenster< >Ebenen< und wir sehen das Resultat.

Das Häkchen bei Hintergrund entfernen und wir haben unsere Kopie auf der Ebene 2.
Jetzt können wir den Zauberstab nehmen, auf >Global< setzen und endlich auf Schwarz klicken.
Was machen wir damit. Zum Beispiel den Farbeimer nehmen und eine Farbe wählen. Auf die Auswahl klicken (im Globalmodus)
und bei mir ist Schwarz zu Rot geworden.

Nun die Hintergrundebene wieder sichtbar machen und das Ergebnis sehen. (Häkchen setzen)
Durch umschalten der Ebene2 könnte man ein blinkendes Gif-Bild erstellen, zum Beispiel -
oder aber Ebenen Zusammenfügen und abspeichern.

Na? - Schon eingeschlafen?
Das nächste mal werde ich, wie versprochen, das eben Gezeigte an einem "alltäglichen" Beispiel erweitern.

https://www.der-lustige-modellbauer.com/t19091-fotobearbeitungskurs-diskussion

Sigmund- Lupenbesitzer

 Re: Kleiner Fotobearbeitungskurs - PAINT.net
Re: Kleiner Fotobearbeitungskurs - PAINT.net
Paint.Net
Mit Ebenen arbeiten
Was sind Ebenen? Eigentlich nichts anderes als Glasscheiben.
Ein Beispiel.
Wir legen vier Glasscheiben übereinander und können immer noch durchschauen.
Auf die unterste Glasscheibe kleben wir ein Bild. Zum Beispiel ein Haus.
Auf die zweite Glasscheibe einen Baum und auf die dritte ein Auto.
Nun sehen wir ein Auto das vor einem Baum vor einem Haus steht.
Auf die vierte Glasscheibe kleben wir ein großes Bild auf dem ein Wald zu sehen ist.
Nun sehen wir nur noch das Bild mit dem Wald.
Also legen wir die Glasscheibe (Ebene) mit dem Wald ganz nach unten.
Und weil es so schön ist nehmen wir die Ebene mit dem Baum ganz nach oben.
Nun sehen wir einen Baum vor einem Auto vor einem Haus das am Waldrand steht.
Zunächst was ganz simples.
Für dieses Beispiel habe ich schnell mal ein "Loch" gemalt. Warum gemalt?
Auf unzähligen Seiten im Internet gibt es doch genug Bilder.
Ganz kurz zum Urheberrecht. Für meinen ganz privaten Hausgebrauch kann ich das machen.
Ein Bild ausdrucken und in meinem Kämmerlein an die Wand hängen.
Aber sobald ich damit an die Öffentlichkeit gehe oder gar vermarkte, verstoße ich gegen das Urheberrecht.
Das gilt natürlich auch für meine private "Homepage" und besonders für Forenseiten.
Denn beides ist öffentlich zugänglich.
Also Loch gemalt, ich bin damit Rechteinhaber (wie auch bei all den anderen Bildern) und darf es euch zeigen.

Wenn ich das Bild jetzt öffne landet es automatisch auf die Ebene mit dem Namen Hintergrund.
Den Namen kann ich ändern mit klick auf >Eigenschaften<.

Nun haben wir schon oft im Forum gesehen das Rechteinhaber eines Bildes
ihre Werke durch ein "Wasserzeichen" schützen oder kennzeichnen.
Das besondere an Wasserzeichen ist ihre Transparenz. Das können wir auch.
Wer nur Text als Wasserzeichen macht braucht keine zweite Ebene.
Text schreiben und verschieben können wir schon. Aber durchscheinend (transparent) machen?
Ganz einfach. Oben im Farbenfenster auf >Mehr< klicken. Unseren Text wie gewohnt schreiben.
Nun können wir die Transparenz unseres Textes einstellen.

Bei einer Grafik als Wasserzeichen brauchen wir eine neue Ebene.
Einmal auf >Neue Ebene Einfügen< klicken.
Nun haben wir zwei gleich große Ebenen.
Alle nachfolgenden Ebenen werden automatisch mit dem Namen "Ebene" und fortlaufende Nummer versehen.
Den Namen der Ebene können wir wieder ändern.
Je mehr Ebenen man braucht desto sinnvoller ist es den einzelnen Ebenen aussagekräftige Namen zu geben.
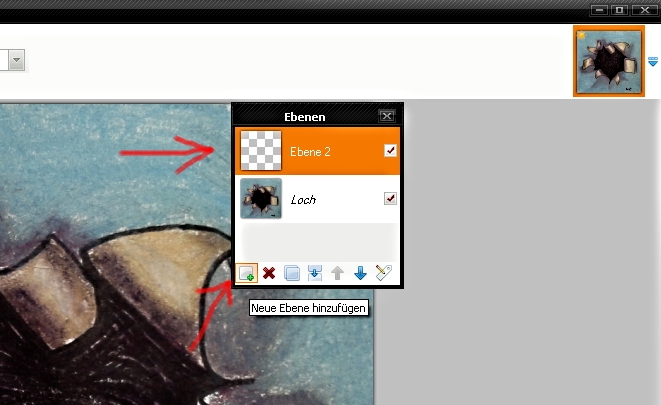
Das Schachbrettmuster zeigt uns das diese Ebene noch völlig durchsichtig ist. (Denkt an die Glasplatte)
Nun können wir unser Wasserzeichen auf die noch leere Ebene setzen.
Einfach eine Grafik und wer Will auch Text in diese Ebene einfügen.
Den Text aber dann nicht transparent machen. Sonst wird er nachher zu durchscheinend.
Das geschieht später mit der Ebeneneinstellung.
Grafik einfügen entweder über die Zwischenablage mit Bild kopieren (Strg + C) und einfügen (Strg + V)
aus dem Internet oder einem anderen Programm.
Von unserer Festplatte holen wir die Grafik mit Datei öffnen. Unser Bild wird geöffnet und nun haben wir oben zwei kleine Vorschaubilder.
Puh, Glück gehabt - unser altes Bild mit der Ebene ist noch da.

Wir haben jetzt zwei voneinander getrennte Arbeitsbereiche.
Mit Mausklick können wir von einem Arbeitsbereich zum anderen wechseln.
Die neue Grafik kopieren wir (klick auf kopieren oder Strg + C)
und wechseln den Arbeitsbereich (unser Bild mit dem Loch). Wir achten darauf das die leere Ebene angewählt ist.
Mit klick auf einfügen (oder Strg + V) setzen wir die Grafik auf die leere Ebene.
Jetzt noch einmal auf Eigenschafen der Ebene klicken.
Diesmal wollen wir nicht den Namen, sonder die Deckfähigkeit einstellen. (Die Ebene durchscheinend machen)
Modus auf Normal lassen. Die einzelnen Modi zu erklären würde den Rahmen dieses Kurses sprengen.
Durch zuschalten der anderen Ebene kann man das Ergebnis gleich begutachten.

Jetzt nur noch speichern und präsentieren. Ein geschütztes Bild für jedermann sichtbar von wem es ist.
Ohne den Text ist die Kennzeichnung nicht ganz so derb.

Der Richtigkeit halber möchte ich sagen das dieses Verfahren des Wasserzeichen zu setzen als Übung gedacht und
durchaus für ein paar wenige Bilder (da recht Zeitaufwändig) machbar ist.
Es gibt spezielle Programme die viele Bilder mit Wasserzeichen in einem Durchgang versehen.
Als nächstes werden wir eine Kollage mit mehreren Ebenen erstellen und erkennen,
wie wichtig ein Radiergummi sein kann.
Dann, ihr könnt aufatmen, sind wir auch schon fast am Ende

https://www.der-lustige-modellbauer.com/t19091-fotobearbeitungskurs-diskussion
Mit Ebenen arbeiten
Was sind Ebenen? Eigentlich nichts anderes als Glasscheiben.
Ein Beispiel.
Wir legen vier Glasscheiben übereinander und können immer noch durchschauen.
Auf die unterste Glasscheibe kleben wir ein Bild. Zum Beispiel ein Haus.
Auf die zweite Glasscheibe einen Baum und auf die dritte ein Auto.
Nun sehen wir ein Auto das vor einem Baum vor einem Haus steht.
Auf die vierte Glasscheibe kleben wir ein großes Bild auf dem ein Wald zu sehen ist.
Nun sehen wir nur noch das Bild mit dem Wald.
Also legen wir die Glasscheibe (Ebene) mit dem Wald ganz nach unten.
Und weil es so schön ist nehmen wir die Ebene mit dem Baum ganz nach oben.
Nun sehen wir einen Baum vor einem Auto vor einem Haus das am Waldrand steht.
Zunächst was ganz simples.
Für dieses Beispiel habe ich schnell mal ein "Loch" gemalt. Warum gemalt?
Auf unzähligen Seiten im Internet gibt es doch genug Bilder.
Ganz kurz zum Urheberrecht. Für meinen ganz privaten Hausgebrauch kann ich das machen.
Ein Bild ausdrucken und in meinem Kämmerlein an die Wand hängen.
Aber sobald ich damit an die Öffentlichkeit gehe oder gar vermarkte, verstoße ich gegen das Urheberrecht.
Das gilt natürlich auch für meine private "Homepage" und besonders für Forenseiten.
Denn beides ist öffentlich zugänglich.
Also Loch gemalt, ich bin damit Rechteinhaber (wie auch bei all den anderen Bildern) und darf es euch zeigen.

Wenn ich das Bild jetzt öffne landet es automatisch auf die Ebene mit dem Namen Hintergrund.
Den Namen kann ich ändern mit klick auf >Eigenschaften<.

Nun haben wir schon oft im Forum gesehen das Rechteinhaber eines Bildes
ihre Werke durch ein "Wasserzeichen" schützen oder kennzeichnen.
Das besondere an Wasserzeichen ist ihre Transparenz. Das können wir auch.
Wer nur Text als Wasserzeichen macht braucht keine zweite Ebene.
Text schreiben und verschieben können wir schon. Aber durchscheinend (transparent) machen?
Ganz einfach. Oben im Farbenfenster auf >Mehr< klicken. Unseren Text wie gewohnt schreiben.
Nun können wir die Transparenz unseres Textes einstellen.

Bei einer Grafik als Wasserzeichen brauchen wir eine neue Ebene.
Einmal auf >Neue Ebene Einfügen< klicken.
Nun haben wir zwei gleich große Ebenen.
Alle nachfolgenden Ebenen werden automatisch mit dem Namen "Ebene" und fortlaufende Nummer versehen.
Den Namen der Ebene können wir wieder ändern.
Je mehr Ebenen man braucht desto sinnvoller ist es den einzelnen Ebenen aussagekräftige Namen zu geben.
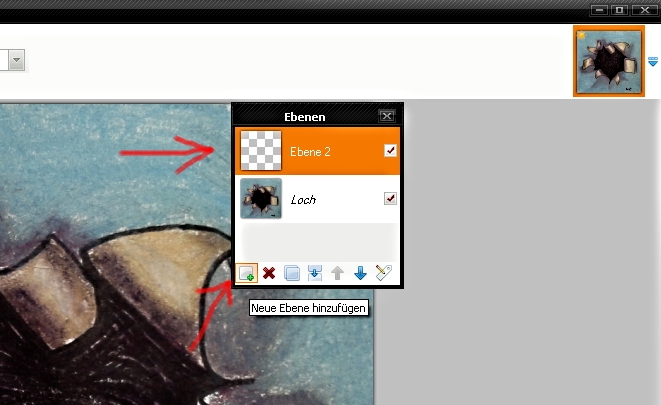
Das Schachbrettmuster zeigt uns das diese Ebene noch völlig durchsichtig ist. (Denkt an die Glasplatte)
Nun können wir unser Wasserzeichen auf die noch leere Ebene setzen.
Einfach eine Grafik und wer Will auch Text in diese Ebene einfügen.
Den Text aber dann nicht transparent machen. Sonst wird er nachher zu durchscheinend.
Das geschieht später mit der Ebeneneinstellung.
Grafik einfügen entweder über die Zwischenablage mit Bild kopieren (Strg + C) und einfügen (Strg + V)
aus dem Internet oder einem anderen Programm.
Von unserer Festplatte holen wir die Grafik mit Datei öffnen. Unser Bild wird geöffnet und nun haben wir oben zwei kleine Vorschaubilder.
Puh, Glück gehabt - unser altes Bild mit der Ebene ist noch da.

Wir haben jetzt zwei voneinander getrennte Arbeitsbereiche.
Mit Mausklick können wir von einem Arbeitsbereich zum anderen wechseln.
Die neue Grafik kopieren wir (klick auf kopieren oder Strg + C)
und wechseln den Arbeitsbereich (unser Bild mit dem Loch). Wir achten darauf das die leere Ebene angewählt ist.
Mit klick auf einfügen (oder Strg + V) setzen wir die Grafik auf die leere Ebene.
Jetzt noch einmal auf Eigenschafen der Ebene klicken.
Diesmal wollen wir nicht den Namen, sonder die Deckfähigkeit einstellen. (Die Ebene durchscheinend machen)
Modus auf Normal lassen. Die einzelnen Modi zu erklären würde den Rahmen dieses Kurses sprengen.
Durch zuschalten der anderen Ebene kann man das Ergebnis gleich begutachten.

Jetzt nur noch speichern und präsentieren. Ein geschütztes Bild für jedermann sichtbar von wem es ist.
Ohne den Text ist die Kennzeichnung nicht ganz so derb.

Der Richtigkeit halber möchte ich sagen das dieses Verfahren des Wasserzeichen zu setzen als Übung gedacht und
durchaus für ein paar wenige Bilder (da recht Zeitaufwändig) machbar ist.
Es gibt spezielle Programme die viele Bilder mit Wasserzeichen in einem Durchgang versehen.
Als nächstes werden wir eine Kollage mit mehreren Ebenen erstellen und erkennen,
wie wichtig ein Radiergummi sein kann.
Dann, ihr könnt aufatmen, sind wir auch schon fast am Ende

https://www.der-lustige-modellbauer.com/t19091-fotobearbeitungskurs-diskussion

Sigmund- Lupenbesitzer

 Re: Kleiner Fotobearbeitungskurs - PAINT.net
Re: Kleiner Fotobearbeitungskurs - PAINT.net
Paint.Net
Eine Kollage erstellen
Dazu etwas Grundsätzliches. In diesem Kurs zeige ich euch lediglich was mit einem Fotobearbeitungsprogramm und in diesem Fall Paint.Net, anhand von Beispielen, machbar ist. Ihr lernt die Funktionsweise der einzelnen Werkzeuge
kennen und in welcher Situation man diese einsetzen sollte.
Ihr werdet diese Beispiele nicht 1:1 für eure eigenen Ideen übernehmen können. Die Beispiele sind lediglich Denkanstöße. Ihr müsst schon selbst entscheiden welches Werkzeug ihr am besten benutzen solltet um eure Ideen oder Ziele zu verwirklichen. Das Wissen darüber, was jedes Modul in einem Programm kann könnt ihr nur durch ausprobieren erlangen.
Aber fangen wir an.
Eine Kollage besteht meist aus einem Hintergrund und Ausschnitten anderer Fotos (oder Grafiken).
Bei der Auswahl der Fotos sollte man beachten:
Alle einzufügenden Ausschnitte sollten annähernd die gleiche Auflösung (Pixel) untereinander und wie der Hintergrund, haben.
Die Aufnahmen sollten Farblich „stimmig“ sein. Es geht nicht wenn der Hintergrund eine Sommerwiese ist und der Ausschnitt bei Kerzenlicht aufgenommen wurde. Aber durch Reduzierung von Rot und Hinzugabe von Blau könnte es dennoch klappen.
Der Lichteinfall muss bei allen Bildern gleich sein. Hintergrund mit Sonnenschein von rechts oben und Ausschnitt Lichtschein von links unten sollte man vermeiden.
Auf einheitliche Perspektive achten.
Das Gesamtbild perspektivisch richtig anordnen.
Ein Beispiel wie es aussieht wenn…
Hier gibt es auf den ersten Blick zwei, eigentlich drei und mehr Fehler.
Die Pixel sind zu sehen.
Licht Hintergrund links oben. Licht Ausschnitt rechts oben.
Ausschnitt ohne Schattenwurf. Die Figur hängt in der Luft. (Perspektive)

Eine einfache Kollage
Ein Bild mit einem Loch (schon wieder) und ein Bild mit Hund
Beide Bilder haben eine Breite von 800 Pixel (wie die Größe eines Bildes verändert wird hatten wir schon am Anfang des Kurses).


Ihr ahnt schon dass der Hund durch das Loch gucken soll. Aber da das Loch kein Loch hat, müssen wir erst eins rein schneiden.
Wie schon einmal erwähnt, es gibt mehrere Möglichkeiten dies zu tun. Die Kunst ist es, den Weg zu finden der das beste Ergebnis zeigt.
Und fällt spontan der Zauberstab ein. Da die Farbe Schwarz auch im Bild ist wo wir sie behalten wollen stellen wir den >Füllungsmodus< auf >Zusammenhängend< und den >Markierungsmodus< auf >Hinzufügen< ein. Auf hinzufügen deshalb, weil wir in weiser Voraussicht schon ahnen das es mit einem Klick nicht getan sein wird.
Die Toleranz habe ich hier erst mal auf 16% gesetzt. Und siehe da, mit drei Klicks sieht das Resultat schon mal gut aus.

Jetzt ausschneiden und wir erkennen das an einigen Stellen zu fiel und an anderen zu wenig geschnitten wurde. Aber dafür haben wir ja noch den >Radierer<. Alles was zu viel an Schwarz ist wird nun wegradiert. Dabei ist auf den Durchmesser des Radierers zu achten.

Um genauer arbeiten zu können sollten wir das Fenster vergrößern indem wir bei >Fenster< auf + klicken. Wie ihr das wieder kleiner bekommt müsst ihr selbst herausfinden. Wenn mal zu viel wegradiert wurde – >Rückgängig< klicken.
Ich habe erst mal die Ränder gesäubert. Wer gerne radiert kann den Rest auch wegradieren. Oder erst gar nicht den Weg über den Zauberstab nehmen sondern gleich mit dem Radierer arbeiten. Ich habe mit dem Lasso den Rest Maskiert und ausgeschnitten.

An einigen Stellen ist etwas zu viel weggenommen worden. Das muss ausgebessert werden mit >Farbpinsel<. Wir stellen die Stärke ein – aber wie bekommen wir die richtige Farbe?
Dafür ist die >Farbauswahl< da. Wir klicken auf die Pinzette und im Bild auf die gewünschte Farbe. Schon hat die Primärfarbe gewechselt. Das können wir immer wiederholen bis das ganze Bild retuschiert wurde.

Wenn wir zufrieden sind laden wir uns das nächste Bild.
Die folgende Prozedur kennt ihr auch schon. >Bearbeiten< >Alles auswählen<.
Dann auf >Kopieren< klicken. Den Arbeitsbereich wechseln und >Bearbeiten< >In neue Ebene einfügen< klicken. Wenn jetzt das falsche Bild im Vordergrund ist, einfach die Ebenen verschieben. Denkt an die Glasplatten.
Damit ich diesen Hundekopf genau ausrichten kann habe ich die Ebene mit dem Loch etwas transparent gemacht.

Damit das ganze einen kleinen dreidimensionalen Effekt bekommt werde ich noch ein oder beide Ohren in den Vordergrund holen. Also die Ebene mit dem Hund anklicken. Darauf achten ob bei >Bearbeiten< >Auswahl aufheben< grau ist und mit dem Lasso die Ohren einkreisen. Um genau arbeiten zu können habe ich das Loch nicht ausgeblendet.
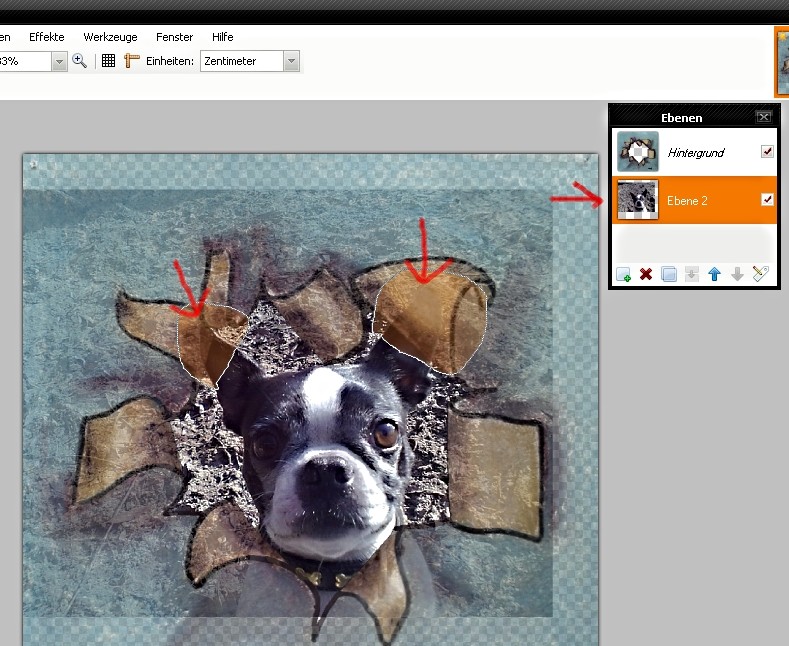
Wir kopieren die Ohren und fügen sie in eine neue Ebene ein. Um deutlich sehen zu können blenden wir die anderen Ebenen aus und was noch? Richtig, wir holen uns die Ebene mit den Ohren nach oben. Warum? Denkt an die Glasplatten. Jetzt können wir in Ruhe die Ohren freistellen. Genau müssen wir nur an den Stellen arbeiten an denen die Ohren vor dem Loch sein sollen. Dafür können wir zur Kontrolle immer mal die Ebene mit dem Loch zuschalten.
Ich habe die Ohren mit dem Lasso markiert. Doch halt! Wir wollen ja nicht die Ohren ausschneiden, sondern das Drumherum!
Also >Bearbeiten< und >Auswahl umkehren< klicken - jetzt ist das Drumherum markiert und wir können es mit der Schere ausschneiden.

Ist doch schon mal ganz nett. Noch schnell einen kleinen Schatten mit transparenter Farbe malen…

…und fertig ist unsere Kollage.

Ob ihr nun wie hier gezeigt, eine Kollage mit drei Ebenen, oder zwanzig macht. Der Weg ist immer der gleiche. Und wie schon erwähnt gebt den Ebenen aussagekräftige Namen. Ich hätte die Ebenen Loch, Hund und Ohrenspitzen genannt. Aber bei drei Ebenen kann man sich merken was auf jeder abgebildet ist. Aber bei Zwanzig Ebenen nur auf den Vorschaubildern zu Erkennen was drauf ist wird schwierig.

https://www.der-lustige-modellbauer.com/t19091-fotobearbeitungskurs-diskussion
Eine Kollage erstellen
Dazu etwas Grundsätzliches. In diesem Kurs zeige ich euch lediglich was mit einem Fotobearbeitungsprogramm und in diesem Fall Paint.Net, anhand von Beispielen, machbar ist. Ihr lernt die Funktionsweise der einzelnen Werkzeuge
kennen und in welcher Situation man diese einsetzen sollte.
Ihr werdet diese Beispiele nicht 1:1 für eure eigenen Ideen übernehmen können. Die Beispiele sind lediglich Denkanstöße. Ihr müsst schon selbst entscheiden welches Werkzeug ihr am besten benutzen solltet um eure Ideen oder Ziele zu verwirklichen. Das Wissen darüber, was jedes Modul in einem Programm kann könnt ihr nur durch ausprobieren erlangen.
Aber fangen wir an.
Eine Kollage besteht meist aus einem Hintergrund und Ausschnitten anderer Fotos (oder Grafiken).
Bei der Auswahl der Fotos sollte man beachten:
Alle einzufügenden Ausschnitte sollten annähernd die gleiche Auflösung (Pixel) untereinander und wie der Hintergrund, haben.
Die Aufnahmen sollten Farblich „stimmig“ sein. Es geht nicht wenn der Hintergrund eine Sommerwiese ist und der Ausschnitt bei Kerzenlicht aufgenommen wurde. Aber durch Reduzierung von Rot und Hinzugabe von Blau könnte es dennoch klappen.
Der Lichteinfall muss bei allen Bildern gleich sein. Hintergrund mit Sonnenschein von rechts oben und Ausschnitt Lichtschein von links unten sollte man vermeiden.
Auf einheitliche Perspektive achten.
Das Gesamtbild perspektivisch richtig anordnen.
Ein Beispiel wie es aussieht wenn…
Hier gibt es auf den ersten Blick zwei, eigentlich drei und mehr Fehler.
Die Pixel sind zu sehen.
Licht Hintergrund links oben. Licht Ausschnitt rechts oben.
Ausschnitt ohne Schattenwurf. Die Figur hängt in der Luft. (Perspektive)

Eine einfache Kollage
Ein Bild mit einem Loch (schon wieder) und ein Bild mit Hund
Beide Bilder haben eine Breite von 800 Pixel (wie die Größe eines Bildes verändert wird hatten wir schon am Anfang des Kurses).


Ihr ahnt schon dass der Hund durch das Loch gucken soll. Aber da das Loch kein Loch hat, müssen wir erst eins rein schneiden.
Wie schon einmal erwähnt, es gibt mehrere Möglichkeiten dies zu tun. Die Kunst ist es, den Weg zu finden der das beste Ergebnis zeigt.
Und fällt spontan der Zauberstab ein. Da die Farbe Schwarz auch im Bild ist wo wir sie behalten wollen stellen wir den >Füllungsmodus< auf >Zusammenhängend< und den >Markierungsmodus< auf >Hinzufügen< ein. Auf hinzufügen deshalb, weil wir in weiser Voraussicht schon ahnen das es mit einem Klick nicht getan sein wird.
Die Toleranz habe ich hier erst mal auf 16% gesetzt. Und siehe da, mit drei Klicks sieht das Resultat schon mal gut aus.

Jetzt ausschneiden und wir erkennen das an einigen Stellen zu fiel und an anderen zu wenig geschnitten wurde. Aber dafür haben wir ja noch den >Radierer<. Alles was zu viel an Schwarz ist wird nun wegradiert. Dabei ist auf den Durchmesser des Radierers zu achten.

Um genauer arbeiten zu können sollten wir das Fenster vergrößern indem wir bei >Fenster< auf + klicken. Wie ihr das wieder kleiner bekommt müsst ihr selbst herausfinden. Wenn mal zu viel wegradiert wurde – >Rückgängig< klicken.
Ich habe erst mal die Ränder gesäubert. Wer gerne radiert kann den Rest auch wegradieren. Oder erst gar nicht den Weg über den Zauberstab nehmen sondern gleich mit dem Radierer arbeiten. Ich habe mit dem Lasso den Rest Maskiert und ausgeschnitten.

An einigen Stellen ist etwas zu viel weggenommen worden. Das muss ausgebessert werden mit >Farbpinsel<. Wir stellen die Stärke ein – aber wie bekommen wir die richtige Farbe?
Dafür ist die >Farbauswahl< da. Wir klicken auf die Pinzette und im Bild auf die gewünschte Farbe. Schon hat die Primärfarbe gewechselt. Das können wir immer wiederholen bis das ganze Bild retuschiert wurde.

Wenn wir zufrieden sind laden wir uns das nächste Bild.
Die folgende Prozedur kennt ihr auch schon. >Bearbeiten< >Alles auswählen<.
Dann auf >Kopieren< klicken. Den Arbeitsbereich wechseln und >Bearbeiten< >In neue Ebene einfügen< klicken. Wenn jetzt das falsche Bild im Vordergrund ist, einfach die Ebenen verschieben. Denkt an die Glasplatten.
Damit ich diesen Hundekopf genau ausrichten kann habe ich die Ebene mit dem Loch etwas transparent gemacht.

Damit das ganze einen kleinen dreidimensionalen Effekt bekommt werde ich noch ein oder beide Ohren in den Vordergrund holen. Also die Ebene mit dem Hund anklicken. Darauf achten ob bei >Bearbeiten< >Auswahl aufheben< grau ist und mit dem Lasso die Ohren einkreisen. Um genau arbeiten zu können habe ich das Loch nicht ausgeblendet.
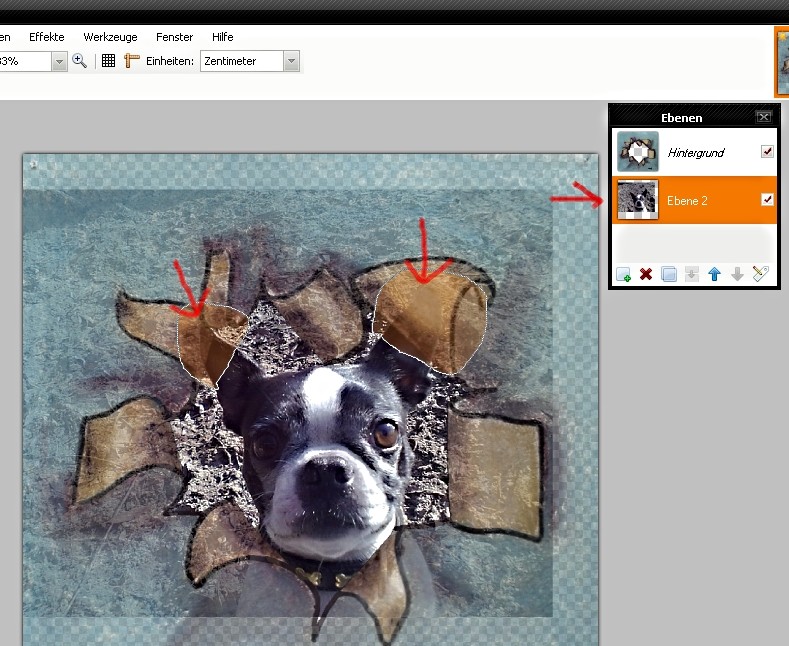
Wir kopieren die Ohren und fügen sie in eine neue Ebene ein. Um deutlich sehen zu können blenden wir die anderen Ebenen aus und was noch? Richtig, wir holen uns die Ebene mit den Ohren nach oben. Warum? Denkt an die Glasplatten. Jetzt können wir in Ruhe die Ohren freistellen. Genau müssen wir nur an den Stellen arbeiten an denen die Ohren vor dem Loch sein sollen. Dafür können wir zur Kontrolle immer mal die Ebene mit dem Loch zuschalten.
Ich habe die Ohren mit dem Lasso markiert. Doch halt! Wir wollen ja nicht die Ohren ausschneiden, sondern das Drumherum!
Also >Bearbeiten< und >Auswahl umkehren< klicken - jetzt ist das Drumherum markiert und wir können es mit der Schere ausschneiden.

Ist doch schon mal ganz nett. Noch schnell einen kleinen Schatten mit transparenter Farbe malen…

…und fertig ist unsere Kollage.

Ob ihr nun wie hier gezeigt, eine Kollage mit drei Ebenen, oder zwanzig macht. Der Weg ist immer der gleiche. Und wie schon erwähnt gebt den Ebenen aussagekräftige Namen. Ich hätte die Ebenen Loch, Hund und Ohrenspitzen genannt. Aber bei drei Ebenen kann man sich merken was auf jeder abgebildet ist. Aber bei Zwanzig Ebenen nur auf den Vorschaubildern zu Erkennen was drauf ist wird schwierig.

https://www.der-lustige-modellbauer.com/t19091-fotobearbeitungskurs-diskussion

Sigmund- Lupenbesitzer

 Re: Kleiner Fotobearbeitungskurs - PAINT.net
Re: Kleiner Fotobearbeitungskurs - PAINT.net
Paint.Net
Was es sonst noch gibt
Effektefilter
Im Menü >Effekte< sind Werkzeuge untergebracht die das Bild verfälschen oder verfremden sollen. Die meisten dieser Werkzeuge erklären sich von selbst. Es sind interessante Sachen dabei die man ausprobieren sollte um sie kennenzulernen.
Einige sehr nützliche Werkzeuge sind unter >Effekte< >Unschärfe und Weichzeichner< zu finden.
Ein kleines Beispiel für den Einsatz der Effekt Verwackelung.
Dieses Foto ist eigentlich recht gut. Der Hund ist nicht verwackelt aufgenommen und alles ist scharf zu erkennen.

Aber gerade diese Schärfentiefe ist es was vom eigentlichen Motiv, also dem Hund, ablenkt.
Also >Lasso< genommen und den Hintergrund maskiert.
Dann den Effekt >Verwackelung< auf den maskierten Bereich angewendet.


Nun lenkt kein störender Hintergrund vom eigentlichen Motiv ab.
Als Alternative kann auch die >Unschärfe< genommen werden.

Ein kleines Beispiel für den Einsatz der Effekt Bewegung.
Ein Rennwagenmodell steht einfach nur so da. Wir wollen aber dass der Eindruck eines fahrenden Wagens entsteht.

Also wieder Lasso (wird doch mehr gebraucht als ich dachte) und maskieren. Darauf achten das der richtige Bereich maskiert ist. Wenn nicht dann auf >Bearbeiten< und >Auswahl umkehren< wählen.

Diesmal gehen wir bei Effekte auf >Bewegungsunschärfe<

Und wir haben nun den Eindruck ob der Wagen fahren würde. Mit einem besseren Hintergrund, dieser ist zu Eintönig, wäre der Effekt noch stärker. Ihr werdet das bestimmt besser machen als ich in diesem Beispiel.

Bilder drehen
Ist euch schon aufgefallen dass es offensichtlich nur möglich ist, bei Paint.Net eingefügte Bilder in 90° oder 180° zu drehen?
Was ist wenn wir eine Kollage mit Bildern erstellen wollen, in der einige Bilder etwas schräg gestellt werden.
Auf einem kitschigen Hintergrund möchte ich ein paar Fotos platzieren.
Auf Datei >Neu< mache ich ein leeres Blatt auf.
Als Hintergrund könnt ihr selbstverständlich auch ein Bild öffnen.
Zuerst wird der Hintergrund mit dem Tool >Farbverlauf< hergestellt.

Oben können wir die einzelnen Verlaufsrichtungen wählen. Bei Farben den Verlauf von Farbe nach Farbe einstellen. Auch Transparenz ist möglich. Dann von Oben nach unten oder schräg oder wie ihr wollt über das leere Blatt ziehen.
Und schon haben wir einen schönen kitschigen Hintergrund.

Wir machen eine neue Ebene und kopieren das erste Bild der Kollage ein. Nun vergrößern wir etwas die Auswahl damit Platz zum drehen da ist..

Im Menü >Ebenen< versteckt sich das Tool >Rotationszoom< . Da klicken wir drauf.

Nun können wir innerhalb der Auswahl unser Bild in alle Richtungen drehen, verschieben und verzerren.

Das wiederholen wir für das nächste Bild. Wir sollten für jedes Bild eine eigene Ebene öffnen um ungewollte Ausschnitte zu vermeiden.

Neues Bild auf neue Ebene und es gibt keine Probleme.
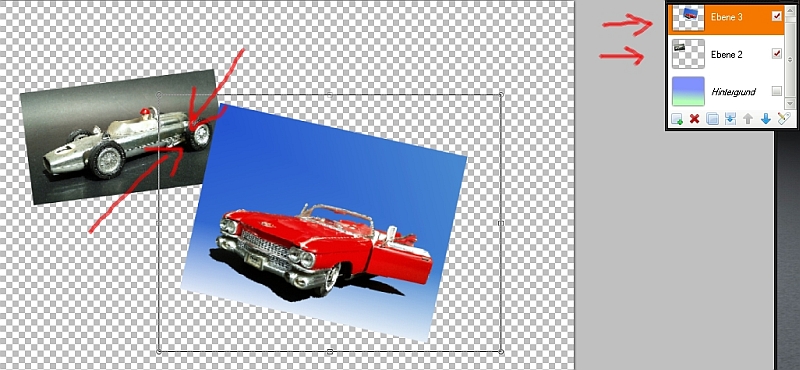
Wenn nicht schon gemacht schließen wir die nicht mehr gebrauchten Bilder und ordnen die Ebenen nach Wunsch an.
Ebenen zusammenfügen und speichern.

Fertig ist unsere Kollage.

Wir können auch die einzelnen Bilder mit einem Schatten versehen. Neue Ebene öffnen. Eine transparente Farbe für Rechteckrahmen wählen…
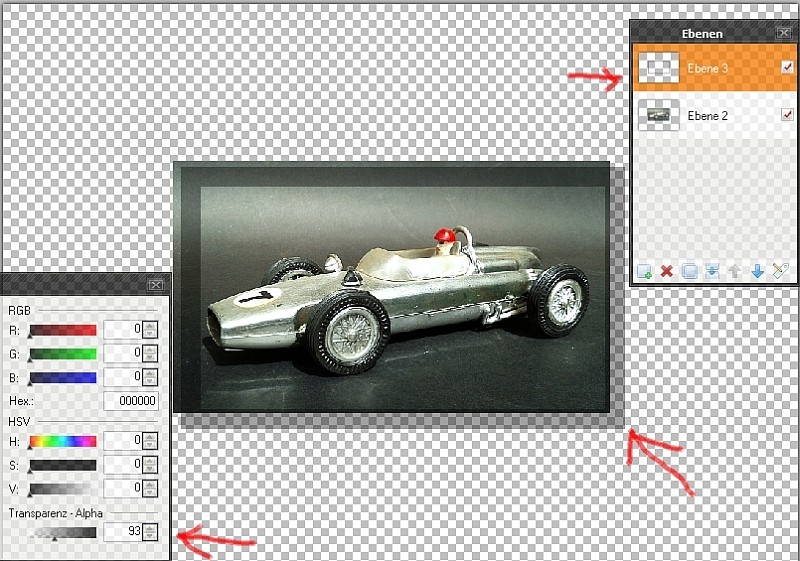
…die Ebenen in die richtige Reihenfolge bringen (wichtig) und dann >Bild< und >Zusammenfassen< klicken.

Mit dem Lasso das Bild maskieren.

Dann das Bild kopieren und wie gehabt in unsere Kollage einfügen.

Ich denke dass ich damit alles gezeigt habe was mit diesem Programm möglich ist. Nein, das stimmt nicht ganz. Denn die Grenzen dieses Programms sind nur durch eure eigene Kreativität gesetzt.
Natürlich gibt es noch mehr Optionen in dem Programm. Diese sind aber selbsterklärend oder bedürfen keine besonderen Kenntnisse.
Einfach alles mal ausprobieren um eigene Ideen zu verwirklichen. Und wohlgemerkt, ein Programm ist nur so gut wie sein Benutzer.
Für Fragen gibt es die Diskussion oder eine PN an mich.
Wem die Funktionen des Programms nicht ausreichend sind – hier ist ein Link mit nützlichen Plugins.

https://www.der-lustige-modellbauer.com/t19091-fotobearbeitungskurs-diskussion
Was es sonst noch gibt
Effektefilter
Im Menü >Effekte< sind Werkzeuge untergebracht die das Bild verfälschen oder verfremden sollen. Die meisten dieser Werkzeuge erklären sich von selbst. Es sind interessante Sachen dabei die man ausprobieren sollte um sie kennenzulernen.
Einige sehr nützliche Werkzeuge sind unter >Effekte< >Unschärfe und Weichzeichner< zu finden.
Ein kleines Beispiel für den Einsatz der Effekt Verwackelung.
Dieses Foto ist eigentlich recht gut. Der Hund ist nicht verwackelt aufgenommen und alles ist scharf zu erkennen.

Aber gerade diese Schärfentiefe ist es was vom eigentlichen Motiv, also dem Hund, ablenkt.
Also >Lasso< genommen und den Hintergrund maskiert.
Dann den Effekt >Verwackelung< auf den maskierten Bereich angewendet.


Nun lenkt kein störender Hintergrund vom eigentlichen Motiv ab.
Als Alternative kann auch die >Unschärfe< genommen werden.

Ein kleines Beispiel für den Einsatz der Effekt Bewegung.
Ein Rennwagenmodell steht einfach nur so da. Wir wollen aber dass der Eindruck eines fahrenden Wagens entsteht.

Also wieder Lasso (wird doch mehr gebraucht als ich dachte) und maskieren. Darauf achten das der richtige Bereich maskiert ist. Wenn nicht dann auf >Bearbeiten< und >Auswahl umkehren< wählen.

Diesmal gehen wir bei Effekte auf >Bewegungsunschärfe<

Und wir haben nun den Eindruck ob der Wagen fahren würde. Mit einem besseren Hintergrund, dieser ist zu Eintönig, wäre der Effekt noch stärker. Ihr werdet das bestimmt besser machen als ich in diesem Beispiel.

Bilder drehen
Ist euch schon aufgefallen dass es offensichtlich nur möglich ist, bei Paint.Net eingefügte Bilder in 90° oder 180° zu drehen?
Was ist wenn wir eine Kollage mit Bildern erstellen wollen, in der einige Bilder etwas schräg gestellt werden.
Auf einem kitschigen Hintergrund möchte ich ein paar Fotos platzieren.
Auf Datei >Neu< mache ich ein leeres Blatt auf.
Als Hintergrund könnt ihr selbstverständlich auch ein Bild öffnen.
Zuerst wird der Hintergrund mit dem Tool >Farbverlauf< hergestellt.

Oben können wir die einzelnen Verlaufsrichtungen wählen. Bei Farben den Verlauf von Farbe nach Farbe einstellen. Auch Transparenz ist möglich. Dann von Oben nach unten oder schräg oder wie ihr wollt über das leere Blatt ziehen.
Und schon haben wir einen schönen kitschigen Hintergrund.

Wir machen eine neue Ebene und kopieren das erste Bild der Kollage ein. Nun vergrößern wir etwas die Auswahl damit Platz zum drehen da ist..

Im Menü >Ebenen< versteckt sich das Tool >Rotationszoom< . Da klicken wir drauf.

Nun können wir innerhalb der Auswahl unser Bild in alle Richtungen drehen, verschieben und verzerren.

Das wiederholen wir für das nächste Bild. Wir sollten für jedes Bild eine eigene Ebene öffnen um ungewollte Ausschnitte zu vermeiden.

Neues Bild auf neue Ebene und es gibt keine Probleme.
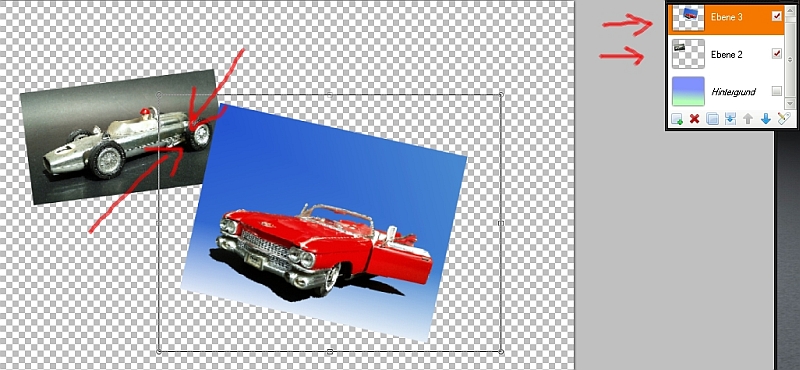
Wenn nicht schon gemacht schließen wir die nicht mehr gebrauchten Bilder und ordnen die Ebenen nach Wunsch an.
Ebenen zusammenfügen und speichern.

Fertig ist unsere Kollage.

Wir können auch die einzelnen Bilder mit einem Schatten versehen. Neue Ebene öffnen. Eine transparente Farbe für Rechteckrahmen wählen…
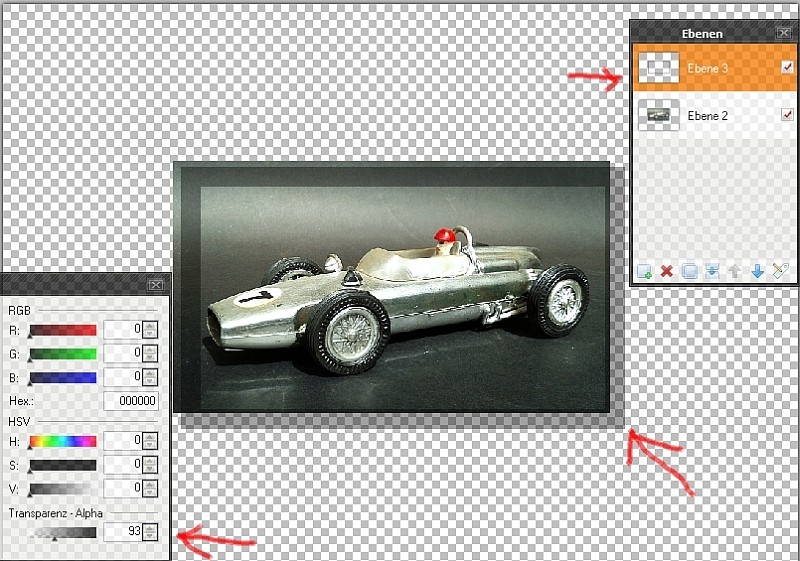
…die Ebenen in die richtige Reihenfolge bringen (wichtig) und dann >Bild< und >Zusammenfassen< klicken.

Mit dem Lasso das Bild maskieren.

Dann das Bild kopieren und wie gehabt in unsere Kollage einfügen.

Ich denke dass ich damit alles gezeigt habe was mit diesem Programm möglich ist. Nein, das stimmt nicht ganz. Denn die Grenzen dieses Programms sind nur durch eure eigene Kreativität gesetzt.
Natürlich gibt es noch mehr Optionen in dem Programm. Diese sind aber selbsterklärend oder bedürfen keine besonderen Kenntnisse.
Einfach alles mal ausprobieren um eigene Ideen zu verwirklichen. Und wohlgemerkt, ein Programm ist nur so gut wie sein Benutzer.
Für Fragen gibt es die Diskussion oder eine PN an mich.
Wem die Funktionen des Programms nicht ausreichend sind – hier ist ein Link mit nützlichen Plugins.
- Code:
http://www.computerbild.de/downloads/grafik-foto/paintnet-plugins-51529

https://www.der-lustige-modellbauer.com/t19091-fotobearbeitungskurs-diskussion

Sigmund- Lupenbesitzer

Seite 1 von 1
Befugnisse in diesem Forum
Sie können in diesem Forum nicht antworten



